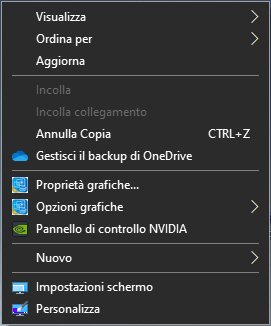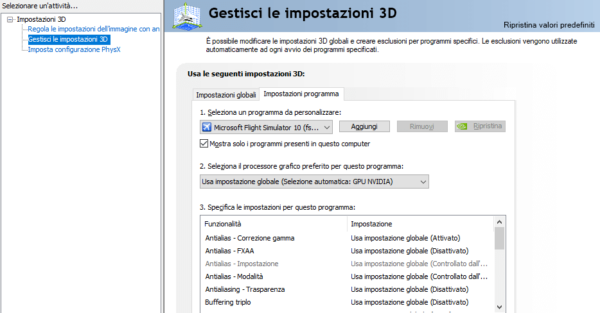Come configurare un software perché utilizzi la scheda grafica dedicata ad alte prestazioni con Windows.
Credits Pixabay
Indice dei contenuti
Introduzione
Gli attuali processori integrano, al loro interno, una scheda grafica che può essere utilizzata per applicazioni o videogiochi che non richiedono prestazioni grafiche troppo impegnative.
Lo scopo è ottimizzare la durata della batteria del portatile facendo utilizzare ai software la scheda grafica integrata nella scheda madre per la visualizzazione grafica di base.
Se il tuo PC, notebook o laptop, possiede una scheda grafica dedicata ad alte prestazioni aggiuntiva, è possibile associare ad un determinato applicato l’utilizzo di tale scheda supplementare.
Normalmente questo scheda aggiuntiva viene utilizzata solo per attività di grafica più complesse.
Per verificare di quali schede grafiche è equipaggiato il tuo sistema, puoi leggere l’articolo Conoscere i dati tecnici della scheda video con GPU-Z
Per fare in modo che il sistema utilizza la scheda grafica aggiuntiva per determinati programmi, lo potete impostare attraverso i programmi dei produttori AMD e NVIDIA.
Suggerimento!
Scarica sempre dal sito del produttore della scheda il driver grafico più aggiornato:
AMD support
NVIDIA download driver
Configurare schede grafiche AMD
Per gli utenti con scheda AMD ecco come procedere:
- Verifica ci avere scaricato il driver più aggiornato dal sito del produttore del PC o direttamente da AMD;
- Fai clic con il pulsante destro del mouse sul desktop e scegliere AMD Radeon Settings;
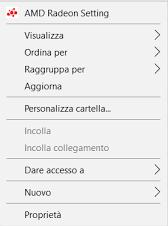
- Clicca sulla scheda System, quindi su Switchable Graphics;
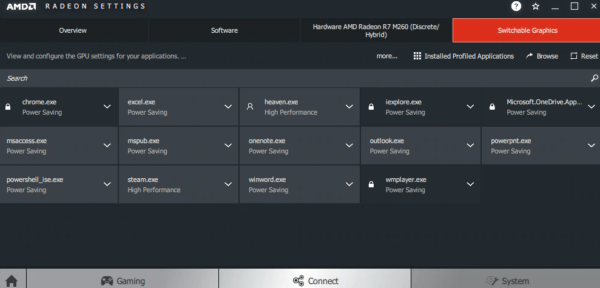
- Individua il programma per il quale vuoi le massime prestazioni grafiche e scegliere “High Performance”.
- Se il programma non è visualizzato, clicca su Running Applications e seleziona Installed Profiled Applications;
- Se c’è un’icona a forma di lucchetto accanto ad un programma indica che il sistema ne ha bloccato le impostazioni e non è possibile modificarle.
- Chiuda la finestra delle impostazioni di AMD Radeon;
Per i software AMD più datati puoi fare così:
- Clicca con il pulsante destro del mouse sul desktop e scegli “Configura grafica commutabile”.
Se questa opzione non è disponibile, scegli Catalyst Control Panel, quindi clicca sulla scheda Power a sinistra e clicca su Switchable Graphics;
Individua il programma nell’elenco e seleziona l’opzione “High Performance”.
Se non è nell’elenco, utilizzare il pulsante Browse per selezionare manualmente il file eseguibile (.exe) del programma.
Fare clic su Applica.
Configurare schede grafiche NVIDIA
Ecco come procedere con schede grafiche aggiuntive NVIDIA;
- Scarica il driver più aggiornato dal sito del produttore del PC o direttamente da NVIDIA;
- Clicca clic con il pulsante destro del mouse sull’icona del software scegliere Esegui con processore grafico
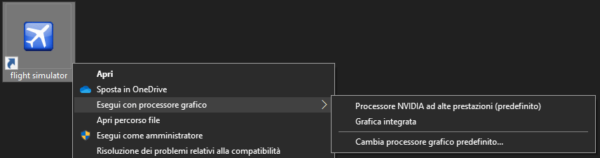
- Sull’ulteriore menu verifica quale processore grafico è predefinito altrimenti procedi con “Cambia processore grafico predefinito”
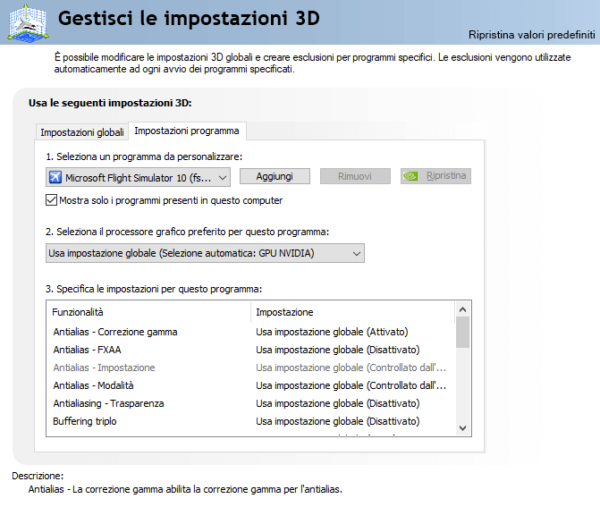
- Puoi fare impostare la scheda grafica aggiuntiva con un accesso diretto al Pannello di controllo NVIDIA. Per farlo clicca con il pulsante destro del mouse sul desktop, scegli il Pannello di controllo NVIDIA

- Aperti il pannello di controllo clicca a sinistra su Gestisci le impostazioni 3D e a destra su scheda Impostazioni programma,
- Nella voce 1 Seleziona un programma da personalizzare, clicca sul menu a tendina e seleziona il software che vuoi accelerare nella grafica,
Se il programma non è incluso nel menu, deselezionare “Mostra solo i programmi presenti in questo computer” per espandere l’elenco nel menu o clicca sul pulsante Aggiungi e scegliere il software desiderato. Inoltre, potrebbe essere necessario utilizzare il pulsante Sfoglia all’interno della finestra Aggiungi per selezionare manualmente il file eseguibile (.exe) del programma.
- Nella voce 2 “Seleziona il processore grafico preferito per questo programma” seleziona “Processore NVIDIA a prestazioni elevate”;
Clicca sul pulsante Applica (può essere necessario scorrere verso il basso per visualizzarlo), quindi chiudi il pannello di controllo di NVIDIA.
Update Windows 05/2004 e il GPU scheduling
Con l’aggiornamento a Windows 2004 (update maggio 2020) rilasciato tra maggio e giugno di quest’anno, Microsoft ha introdotto il GPU Scheduling (pianificazione GPU) che permette ai possessori di schede video recenti di sfruttare al massimo le capacità grafiche migliorando la latenza e l’utilizzo della VRAM.
L’impostazione grafica è chiamata Pianificazione GPU con accelerazione hardware. Perché sia attivabile richiede l’aggiornamento dei driver video con l’ultima versione disponibile.
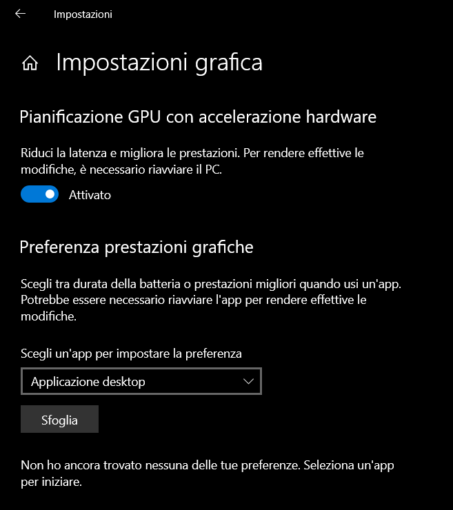
Per attivare questa opzione devi seguire questi passi:
- Premi contemporaneamente i pulsanti [Windows] + [I] per aprire il pannello di controllo.
- Clicca su Sistema e Schermo.
- Scorri in fondo alla pagina e clicca sulla voce Impostazioni grafica.
- Sposta il cursore sulla voce Pianificazione GPU con accelerazione hardware (GPU Scheduling).
- Riavvia il PC
Attenzione! La funzionalità non appare su tutti i sistemi Windows.
I prerequisiti sono, avere una scheda AMD e NVIDIA con driver grafici compatibili e soprattutto recenti e aver aggiornato Windows all’ultima versione. Schede video con driver non aggiornati o non recenti non possono sfruttare la funzionalità.
La chiave di registro è la seguente:
HKEY_LOCAL_MACHINE\SYSTEM\CurrentControlSet\Control\GraphicsDrivers
dove il valore 1 corrisponde a Disable e il valore 2 a Enable.
Ecco alcuni articoli molto interessanti per capire meglio questa nuova caratteristica.
Turn On or Off Hardware Accelerated GPU Scheduling in Windows 10 (Winaereo)
Windows 10 supporta il GPU scheduling ma non è ancora attivabile: di cosa si tratta (IlSoftware.it)
Come abilitare la nuova Pianificazione GPU con accelerazione hardware su Windows 10 (Windowsblogitalia.com)
Windows 10’s hardware-accelerated GPU scheduling is almost here (Windowslatest)
Conclusione
Se nel tuo PC o Notebook hai una scheda grafica aggiuntiva ad alte prestazioni, puoi impostarne l’utilizzo con qualunque software che hai installato.
Risorse selezionate dal web
Come configurare il software Autodesk in modo che utilizzi la scheda grafica ad alte prestazioni (Audodesk.com)
Configuring Laptop Switchable Graphics on a Windows® (Amd.com)