
Una guida per avviare distribuzioni LiveCD, LiveDVD o LiveUSB con VirtualBox,
Table of Contents
Introduzione
Oracle VirtualBox è una applicazione open source, multi piattaforma e gratuita, che consente di eseguire nel PC macchine virtuali con sistemi operativi Windows, Linux, DOS, OS2, BSD e molti altri. In gergo il PC viene definito host mentre la macchina virtuale prende il nome di guest. Con VM identifichiamo la Virtual Machine, macchina virtuale.
In questa guida vediamo come eseguire immagini ISO, distribuzione LiveCD/LiveDVD e LiveUSB per vederne il contenuto senza masterizzare nulla.
Ma quali sono le cose che è possibile fare con una macchina virtuale?
Possiamo avviare nel PC una distribuzione Linux distribuita come LiveCD/LiveUSB e provarla per curiosità. Stessa cosa per un disco di ripristino, lo avviamo con VirtualBox per vedere i strumenti che offre.
Creare una macchina virtuale con VirtualBox
Ecco la procedura passo passo per creare una macchina virtuale ed eseguire un’immagine ISO o LiveCD nel proprio PC.
Iniziamo con scaricare VirtualBox da qui e procedere all’installazione.
Condizione essenziale è avere una copia dell’immagine ISO da provare con la macchina virtuale.
Conclusa l’installazione del programma, procediamo a creare la macchina virtuale per il teste delle immagini ISO.
• Avviato Virtualbox clicchiamo sull’icona nuova.
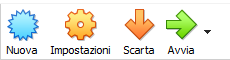
• Con la procedura guidata, nella videata Nome e sistema operativo, impostiamo l’ambiente per la macchina virtuale:
– Nome: nome che volete dare alla macchina;
– Cartella della macchina: scegliete il cartella che preferite;
– Tipo: Linux;
– Versione: Ubuntu (64 bit);
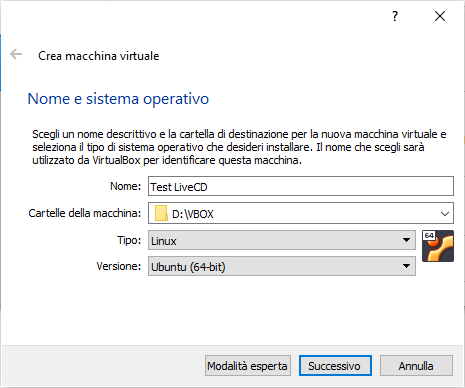
• Clicchiamo sul pulsante Successivo per impostare la dimensione della memoria. Nel nostro esempio ho impostato 2048 MB;
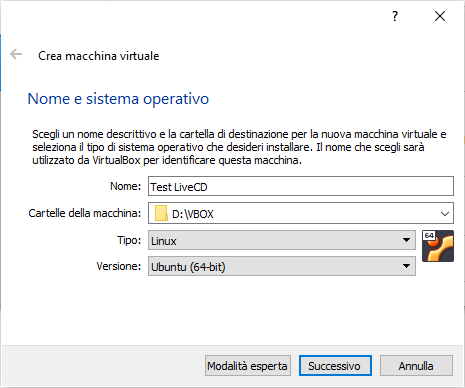
• Clicchiamo sul pulsante Successivo;
• Ora impostiamo il disco fisso. Metti il simbolo di spunta su Crea subito un nuovo disco fisso virtuale e clicchiamo sul pulsante Crea.
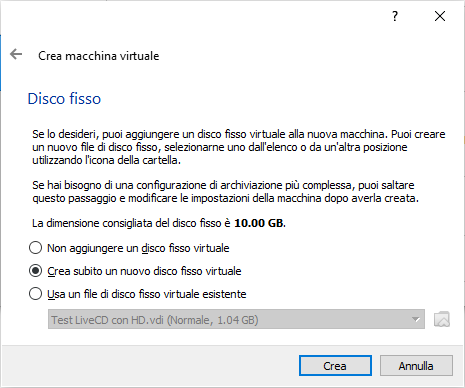
• Come Tipo di file del disco fisso lasciamo le impostazioni di default e clicchiamo sul pulsante Successivo;
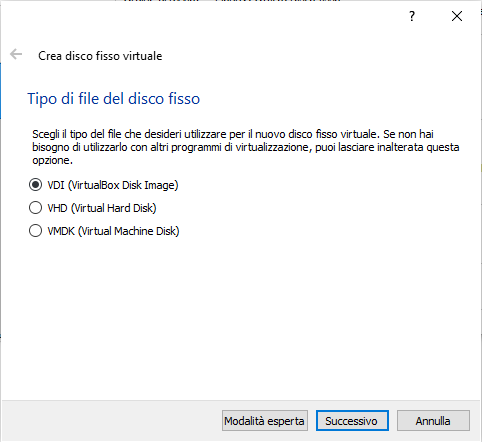
• Nella videata Archiviazione su disco fisico fisso scegliamo Allocato dinamicamente;
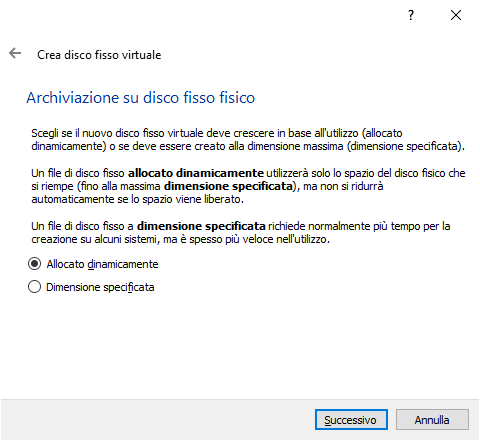
• Impostiamo le dimensioni del disco al minimo 4 MB. Il motivo è perché alcune LiveCD o recovery disk devono “sentire” la presenza di un disco fisso per essere avviate;
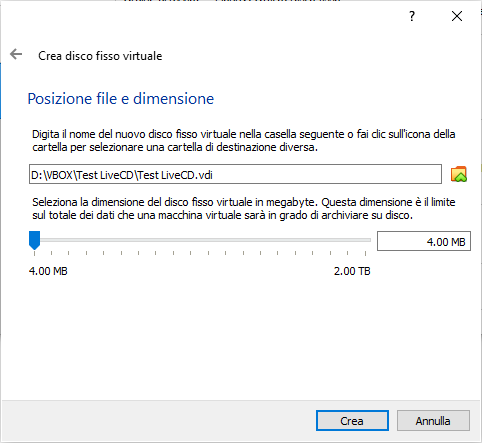
• Concludiamo la procedura di creazione della nostra VM cliccando sul pulsante Crea;
• Ora troveremo nel Gestore macchine virtuali il nostro ambiente di prova che ho chiamato Test LiveCD.
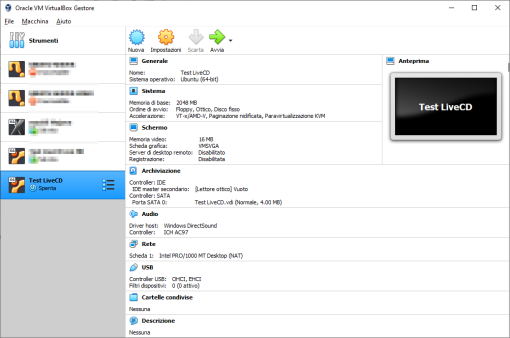
Come avviare un’immagine ISO con VirtualBox
Ora che abbiamo il nostro ambiente virtuale di prova dobbiamo avviare l’immagine ISO o la distribuzione LiveCD/LiveUSB preventivamente scaricata sul nostro disco fisso.
• Da Gestore macchine clicchiamo su impostazioni;
• Su Impostazioni clicchiamo su Archiviazione;
• Nella colona Dispositivi di Archiviazione clicchiamo la voce Controller: IDE sulla riga Vuoto;
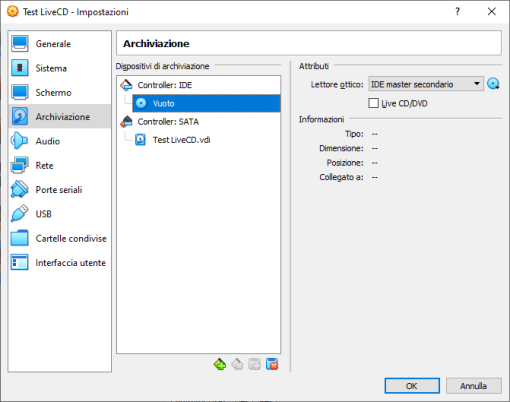
Ora clicchiamo nell’ordine le tre voci evidenziate nell’immagine più sotto:
1 – Metti la spunta su LiveCD/DVD;
2 – Fai clic sulla piccola icona azzurra che rappresenta un disco ottico;
3 – Scegli l’immagine ISO da usare nella macchina virtuale;
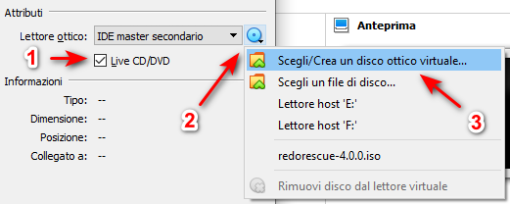
• Cliccando su Scegli/Crea un disco ottico virtuale si aprirà la finestra qui sotto.
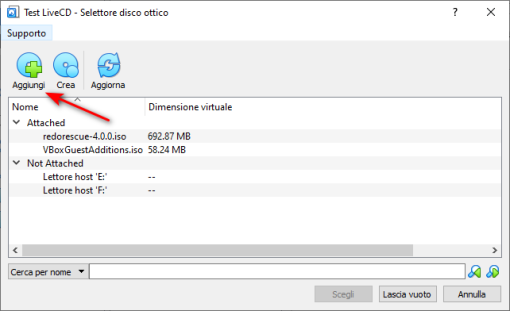
• Cliccando su Aggiungi potrai sfogliare il tuo disco per scegliere il file ISO da avviare.
• Dopo aver aggiunti l’immagine ISO alla macchina (nel mio esempio il file redorescue-4.0.0.ISO), nella colonna Attributi vedrai le informazione sull’immagine scelta;
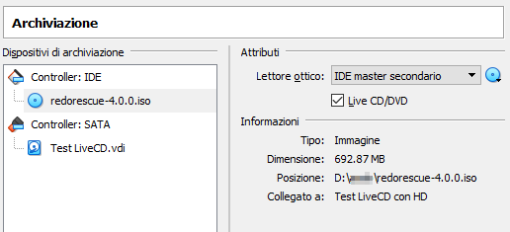
• Ora siamo pronti a fare il boot della macchina virtuale creata con l’immagine ISO prescelta, cliccando sulla freccia verde Avvia;
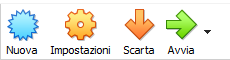
• Nel mio esempio ho avviato questa suite di backup e recupero dati open source.
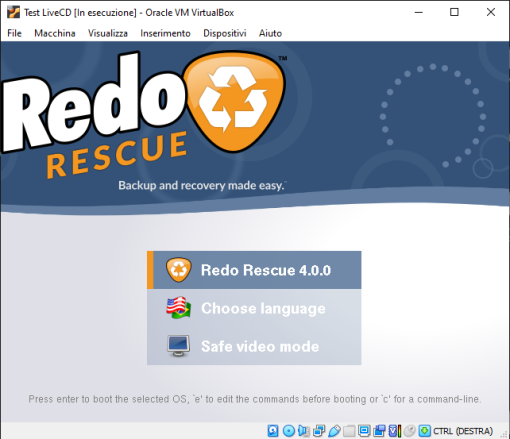
Conclusione
Un metodo alla portata di tutti per fare un test di una distribuzione Linux o un LiveCD/DVD o LiveUSB .
Per approfondire
Run ISO from Windows using Virtualbox | USB Pen Drive Linux
How to Test LiveCD, Bootable LiveUSB on Windows without rebooting or Burning to CD DVD | Blogsdna
