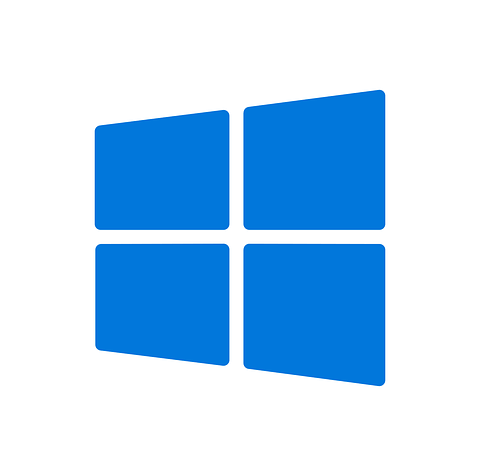Un suggerimento per ripulire Windows 10 da file temporanei e liberare spazio su disco.
Indice dei contenuti
Introduzione
Windows 10, nei suoi continui aggiornamenti di sicurezza (security update), mantiene disponibili i file di aggiornamento per eventuali reinstallazioni della patch (pezze correttive) applicate al sistema operativo.
La cosa fastidiosa è che i download di aggiornamento occupano molto spazio.
Soprattutto i recenti aggiornamenti di Microsoft sono molto pesanti.
Se siete sicuri che gli update applicati non provocano instabilità o malfunzionamenti al sistema operativo potete cancellare le patch scaricate liberando spazio su disco che diventa molto prezioso su dispositivi con poca memoria.
Cancellare Windows 10 Update Cache
Windows 10 utilizza la funzionalità Windows update per tutti gli aggiornamenti di sicurezza rilasciati da Microsoft.
Windows update tiene una cache di tutti i file che servono per l’aggiornamento del sistema operativo.
Lo scopo della cache è di mantenere i file per procedere ad una nuova reinstallazione della patch.
Ecco come fare per cancellare questa cache.
Prima di procedere con l’eliminazione di questi file consiglio di disabilitare il servizio Windows Update per essere sicuri che non siano in corso download di nuovi aggiornamenti.
Per fare fermare Windows update dovete:
• Premete in sequenza il stato [Windows] + tasto [X].
• Cliccate su Prompt di comandi.
• All’interno della finestra nera digitate:
net stop wuauserv
e tasto [Invio]
Ora passiamo alla cancellazione della cache.
• Premete nuovamente in sequenza il tasto [Windows] + [X].
• Cliccate su Esplora file.
• Navigate fino alla cartella
C:\Windows\SoftwareDistribution\Download .
Apparirà qualcosa che assomiglia a questo:
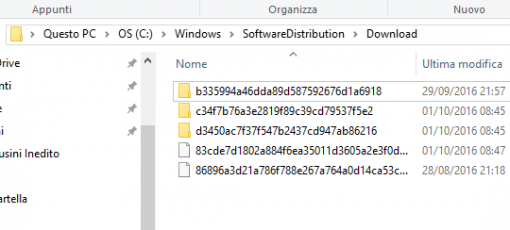
• Selezionate file e cartelle e cancellate tutto (non cancellate la cartella stessa).
E’ possibile cancellare anche il contenuto della cartella
C:\Utenti\%USERNAME%\AppData\Local\Temp
Puoi concludere esegui con una Pulizia Disco.
Vai su START, digita Pulizia disco, tasto destro del mouse per eseguire come amministratore l’app, seleziona il disco da pulire (solitamente il C:\).
Il programma visualizza i dati che si possono cancellare. Metti la spunta attentamente di cosa vuoi cancellare.
Se appaiono le voce “Installazioni di Windows precedenti”, “Pulizia Windows Update”, “File di installazione temporanei di Windows”) selezionateli.
Ripeti la procedura per ogni disco/partizione.
NOTA: Così facendo non si può più tornare all’edizione precedente di Windows da Impostazioni.
Importante! Concluso il tutto ricordatevi di riabilitare Windows update procedendo come segue:
• Premete in sequenza i tasti [Windows] + [X].
• Cliccate su Prompt dei comandi.
• All’interno della finestra nera digitate.
net start wuauserv
Conclusione
Con questa procedura avrete guadagnato un po’ di spazio libero su disco.
Altri articoli selezionati dal web
How To Manually Clear The Windows 10 Update Cache (Computergarage.org)