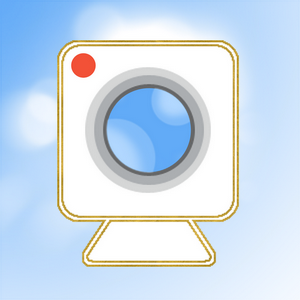
Come attivare la webcam del PC con Windows 10, verificarne la funzionalità e risolvere alcuni problemi.
Indice dei contenuti
Introduzione
La webcam è un elemento indispensabile per la videoconferenza, i webinair e la didattica a distanza.
Ogni applicazione che puoi utilizzare per video conferenze, da Zoom, Skype o Duo, ti consentono di effettuare il test direttamente con l’app.
Ma se hai un account Google e utilizzi Meet, hai bisogno di fare un test anche con il browser.
Vediamo come abilitare la webcam ed effettuare test di funzionamento prima di doverla usare.
Segnalo anche alcuni articoli per cercare di risolvere alcuni problemi.
La webcam e il PC
La webcam è presente in quasi tutti i portatili e si trova sopra sul lato superiore della cornice del schermo.
Non è sempre scontato che un portatile abbia la webcam. Alcuni laptop di nicchia, per esempio alcuni laptop gamer, non hanno la webcam come alcuni della serie ROG di Asus.
I monitor per PC desktop solitamente non hanno la telecamera. In questo caso basta acquistarne una con prezzi abbordabili.
Solitamente la telecamera montata sui portatili non ha mai risoluzione molto alta.
La maggior parte dei PC ha una risoluzione della webcam HD (high definition) a 1280×720 pixel.
Sicuramente è sufficiente per la maggior parte degli usi di videoconferenza e webinair ma insufficiente per dirette streaming.
In questo caso meglio dotarsi di webcam ad alta definizione o addirittura di fotocamere con funzionalità wireless.
Se vuoi pubblicare video, podcast, streaming, ti consiglio una webcam ad alta risoluzione esterna, un faro per illuminare il viso e un microfono esterno (meglio con tecnologia cardioide) per sopperire alla scarsa qualità degli accessori di un PC.
Aprire la fotocamera in Windows 10/11
In Windows 10 l’applicazione che utilizza la webcam è chiamata Fotocamera, che ti serve per per scattare foto e registrare video.
Come ti ho già detto, se il tuo monitor/pc la puoi acquistare per cifre ragionevoli.
Vediamo come attivare l’applicazione fotocamera nel tuo PC/Notebook.
- Clicca sul logo Windows nella barra programmi in basso al desktop.
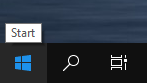
- Digita da tastiera la parola Fotocamera per cercare la relativa app.
- Clicca con il tasto destro del mouse su Fotocamera per avviare l’applicazione.
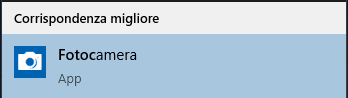
- Se vuoi autorizzare l’utilizzo della fotocamera con altre altre app, clicca su Start, seleziona Impostazioni > Privacy > Fotocamera, quindi attiva Consenti alle app di usare la fotocamera. Da qui attiva tutte le app tra quelle elencate nelle quali vuoi autorizzare l’utilizzo della fotocamera.
Per verificare se la tua fotocamera funziona, la puoi testare da questa pagina Aprire la fotocamera in Windows 10 del Supporto Microsoft.
Puoi utilizzare anche la fotocamera direttamente all’interno del browser.
Piattaforme come Meet di Google sono utilizzabili con tutti i browser Chrome, Firefox, Edge, ecc.
Verifica con il browser se la webcam funziona
In questo paragrafo ti suggerisco alcuni siti per effettuare un test, con il browser, del funzionamento della webcam e del Microfono.
Questo test è da utilizzare per verificare prima di una sessione live, per esempio con Meet, se puoi la tua webcam funziona regolarmente.
Consiglio sempre di installar nel PC più browser. In questo modo puoi avere un’alternativa qualora la webcam non funzioni con uno specifico browser.
Con Windows, di default hai a disposizione il browser Edge basato su codice Chromium (quello sul quale si basa anche Chrome per intenderci).
Browser alternativi da installare sono Firefox veloce e rispettoso della privacy, Chrome per utilizzare al meglio la suite di produttività Google Docs (scrittura, foglio elettronico, ecc.) e Opera per le sue tante funzionalità.
Ecco alcuni siti per verificare, con il browser, il funzionamento della webcam e del microfono.
■ Iobit.com webcam test
Con questo sito puoi verificare il funzionamento del microfono, la velocità internet e il funzionamento della webcam.
■ Testmycam.net
Un altro sito come i precedenti segnalati dove effettuare il test della web cam e del microfono con il browser.
■ Webcamtests.com
Con questo sito puoi effettuare un test preventivo sul funzionamento della webcam.
■ Zoom test
Se hai installato il software Zoom puoi effettuare un Riunione di prova per verificare la tua connessione.
Collegandoti alla pagina indicata verrà avviata una riunione di test dove tu sei l’unico partecipante. In questa riunione di prova puoi anche invitare anche altre persone.
Questa pagina ti permette di fare un test audio e video anche se non è installato il client desktop Zoom.
È una buona scelta se hai intenzione di ospitare o partecipare a una riunione o a un webinar tramite Google Chrome.
Se è installato il client desktop, zoom.us/test avvierà la riunione di prova nel client, proprio come per una normale riunione o webinar.
Problematiche con la webcam
Perché la webcam non funziona?
Ecco le principali problematiche:
- Il driver non è correttamente installato, non è aggiornato o non è compatibile. I Driver delle periferiche sono forniti dai Produttori, Recati nel sito del produttore del tuo PC per scaricare un driver funzionante per il tuo hardware.
Se hai installato i Driver forniti dal produttore ma hai problemi, devi verificare che gli stessi siano certificati per le versione di Windows che hai installato nel tuo PC. - Incompatibilità con una versione del browser. Installa un programma alternativo per la navigazione.
- Le app e i browser non sono autorizzati ad utilizzare la fotocamera a causa di mancanza di autorizzazioni. Clicca su START, clicca sulla rotellina delle Impostazioni, clicca su Privacy e poi su Fotocamera. Verifica che sia autorizzato l’uso della video camera.
Per rispondere a queste domante ci viene in soccorso l’articolo La fotocamera non funziona in Windows 10 del supporto Microsoft.
Nell’articolo Fotocamera e microfono di Windows 10 e privacy trovi utili indicazioni per far si che la webcam si accenda o venga utilizzata da applicazioni senza il tuo consenso.
Altri articoli consigliati. Poichè i post sono in inglese, per aiutarti puoi utilizzare il browser Edge per tradurli in italiano.
Fix We Can’t Find Your Camera Error 0xA00F4244 In questo post sono descritte alcuni problemi e come risolverli. Questo codice di errore può apparire per diverse problematiche anche legati alla privacy ovvero all’autorizzazione che hanno le app e nello specifico i browser di poter accedere alle funzionalità della web cam.
Fix Webcam Issues in Windows 10 by Disabling Frame Server Mode
Anche in questo articolo puoi trovare suggerimenti per mancati funzionamenti della webcam Logitech e Skype. Microsoft sembra aver abbandonato il supporto per gli standard di codifica MJPEG o H264 e si è spostato verso la codifica YUY2 per migliorare le prestazioni. Le webcam che utilizzano MJPEG o H264 potrebbero non funzionare correttamente dopo l’aggiornamento di Windows.
Conclusione
In questo articolo hai trovato dei spunti su cosa devi controllare per risolvere i problemi della webcam. Inoltre ti ho segnalato alcune risorse in rete per fare il test del dispositivo.
Risorse selezionate dal web
■ F.A.Q. del supporto Asus per risolvere i problemi della webcam
■ Risoluzione dei problemi della webcam di HP
Altri post consigliati
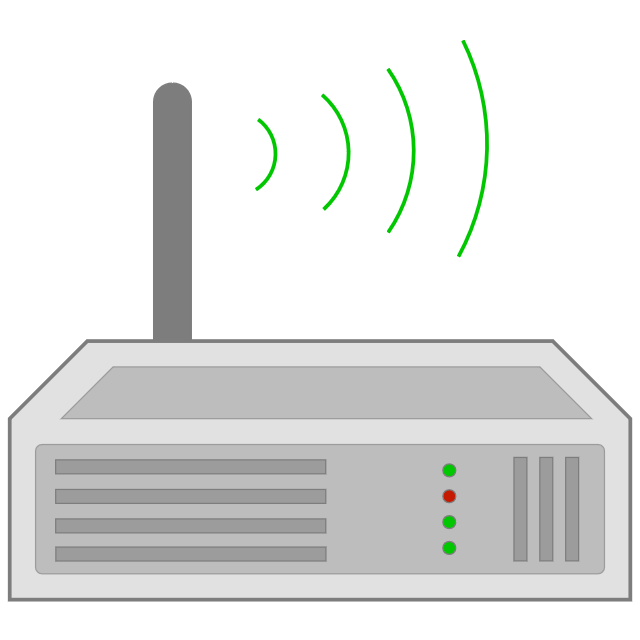 Verificare la stabilità della connessione internet - Utilizzare i comandi PING e TRACERT per verificare la stabilità della… ... Verificare la stabilità della connessione internet
Verificare la stabilità della connessione internet - Utilizzare i comandi PING e TRACERT per verificare la stabilità della… ... Verificare la stabilità della connessione internet