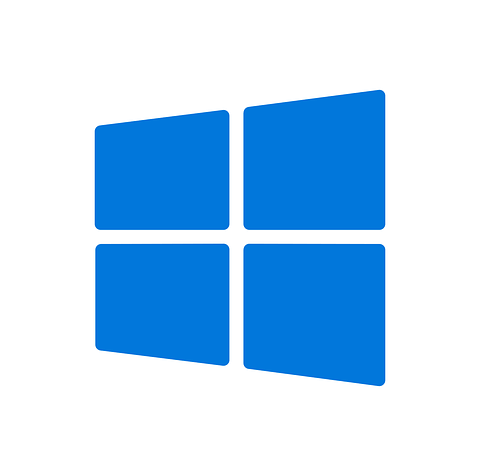
Come ripristinare Windows 10 e 11 ad una situazione precedente per risolvere problemi di sistema.
Indice dei contenuti
Introduzione
Il punto di ripristino di Windows consiste nell’avere una copia istantanea di alcuni file essenziali
Un punto di ripristino del sistema è una raccolta dei file di sistema operativo importanti salvati in una determinata data e ora nel tuo computer.
Quando il sistema presenta alcuni problemi che impediscono di utilizzarlo normalmente, puoi ripristinare il PC a uno stato normale utilizzando un punto di ripristino salvato.
Puoi anche utilizzare il punto di ripristino per annullare le modifiche al sistema compiute da azioni indesiderate.
È un po’ come avere una macchina del tempo che riporta il sistema ad un punto precedentemente salvato.
Con un punto di ripristino è possibile risolvere problemi che destabilizzano il sistema come, per esempio, installazioni di programmi o app che mandano in crash Windows, oppure installazione di driver non idonei. Il ripristino non cancella file personali file, foto, bookmark e documenti.
La creazione di un punto di ripristino avviene, solitamente, in modo automatico ad intervalli stabili dal sistema operativo.
Ti consiglio, però, di procedere di tanto in tanto alla creazione di questi punti in maniera manuale.
Attenzione! Non è possibile utilizzare il punto di ripristino per recuperare file persi o eliminati per errore.
Nel prossimo paragrafo alcuni suggerimenti per verificare se questa funzionalità é abilitata ed attiva nel tuo PC.
Abilitare la funzione punto di ripristino
Vediamo come verificare la funzionalità di ripristino è attivata. Se ti viene richiesto devi inserire la password di amministratore di sistema.
- Clicca su START in basso sulla barra di stato e digita PANNELLO DI CONTROLLO;
- Clicca su SISTEMA e su IMPOSTAZIONI AVANZATE (sulla sinistra della finestra);
- Si aprirà una finestra.
- Clicca sulla linguetta Protezione Sistema;
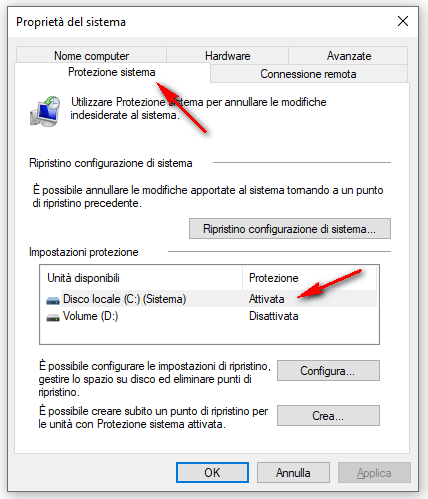
- Se la funzionalità risulta Disattivata clicca sul bottone Configura e attivala;
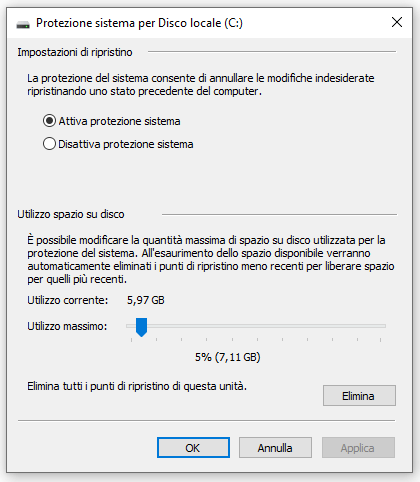
In questo modo avrai riservato dello spazio sul disco esclusivamente dedicato ai punti di ripristino
Crea un punto di ripristino manualmente
Windows, saltuariamente o prima di importanti aggiornamenti, crea automaticamente dei punti di ripristino.
Ti consiglio di creare periodicamente dei punti di ripristino manualmente.
Ecco come procedere:
- Clicca su START;
- Digita Crea un punto di ripristino;
- Immetti password di amministratore se richiesta;
- Nella finestra Proprietà di sistema clicca sul pulsante Crea per ricreare un nuovo punto di ripristino;
- Attendere la conclusione dell’operazione. Non occorre riavviare il sistema.
Riporta Windows ad una condizione precedente
Ora vediamo come recuperare il PC da un problema, riportandolo temporalmente ad una condizione precedente scegliendo un punto di ripristino.
Ecco come procedere:
- Cliccate su START;
- Digitate PANNELLO DI CONTROLLO;
- Scegli l’opzione RIPRISTINO;
- Scegli Apri ripristino configurazione di sistema;
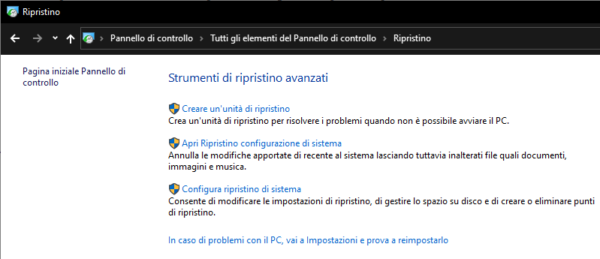
- Se richiesta inserisci la password di amministratore
- Puoi scegliere tra un punto di Ripristino consigliato oppure Scegli un punto di ripristino diverso.
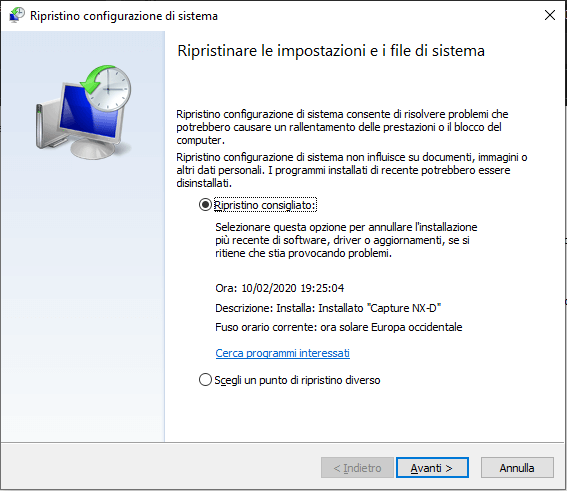
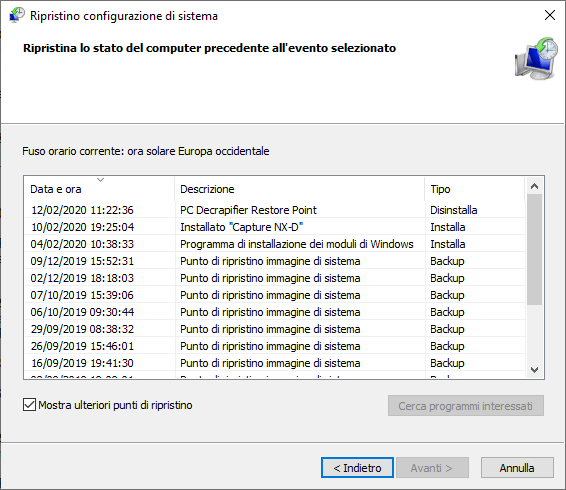
Il ripristino non interesserà i file personali, ma comporterà la rimozione di applicazioni, software, driver e aggiornamenti installati successivamente alla creazione del punto di ripristino.
Avviato il ripristino il sistema lavorerà alcuni minuti e automaticamente verrà riavviato il PC.
Crea un punto di ripristino da riga di comando
Due metodi per creare un punto di ripristino da riga di comando.
Metodo 1 – Creazione punto di ripristino con CMD
- Clicca su START;
- Digita CMD e premi [CTRL] + [SHIFT] + [INVIO];
- Digita all’interno della finestra la riga di comando:
wmic.exe /Namespace:\\root\default Path SystemRestore Call CreateRestorePoint “<RestorePointName>”, 100, 7 - A video apparirà il seguente risultato:
Esecuzione di (SystemRestore)->CreateRestorePoint()
Esecuzione del metodo riuscita.
Parametri Out:
instance of __PARAMETERS
{
ReturnValue = 0;
};
Metodo 2 – Creazione punto di ripristino con CMD
Puoi creare un punto di ripristino con Powershell di Windows.
PowerShell è interfaccia a riga di comando dove utilizzare un linguaggio di scripting per la gestione della configurazione di sistema.
Maggiori info nell’articolo Cos’è Powershell di Windows?.
Per farlo devi fare le seguenti azioni:
- Clicca su START;
- Digita Powershell;
- Clicca su Esegui come amministratore;
- All’interno della finestra copia la seguente stringa sostituendo Nome del punto di ripristino con una frase che preferisci:
powershell.exe -ExecutionPolicy Bypass -NoExit -Command “Checkpoint-Computer -Description ‘Nome del punto di ripristino’ -RestorePointType ‘MODIFY_SETTINGS’”

La procedura mostrerà l’avvio della procedura con una percentuale di esecuzione.
Unico limite è che puoi eseguire un punto di ripristino ogni 24 ore.
Se tenti di creare un punto di ripristino prima dello scadere delle 24 ore apparirà il seguente messaggio:
AVVISO: Impossibile creare un nuovo punto di ripristino del sistema perché ne è già stato creato uno negli ultimi 1440
minuti. La frequenza di creazione dei punti di ripristino può essere modificata creando il valore DWORD
‘SystemRestorePointCreationFrequency‘
nella chiave del Registro di sistema
‘HKLM\Software\Microsoft\WindowsNT\CurrentVersion\SystemRestore’.
Il valore di questa chiave del Registro di sistema indica l’intervallo di tempo (espresso in minuti) che deve trascorrere tra la creazione di un punto di ripristino e un altro.
Il valore predefinito
è 1440 minuti, ovvero 24 ore.
Per modificare questo valore devi intervenire nel registro di sistema con il programma REGEDIT.
Maggiori info sulle chiave da modificare e il download i script consulta l’articolo
Change System Restore Point Creation Frequency in Windows 10 Performance & Maintenance – Windows 10 Forums (tenforums.com).
Ripristina il sistema da riga di comando
Per effettuare un recupero del sistema da un punto di ripristino da riga di comando puoi:
• Premi i tasti WIN + R;
• Digitare all’interno della finestra ESEGUI il comando rstrui.exe e il tasto CTRL + SHIFT (maiscuole) + INVIO per avviare il comando con privilegi di amministratore;
• Nella finestra Ripristino configurazione di sistema clicca sul pulsante AVANTI;
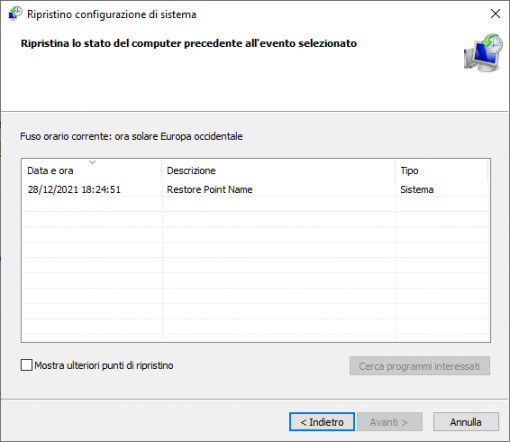
• Evidenzia il punto di ripristino e clicca su AVANTI;
A questo punto si avvierà la procedura di ripristino del sistema con un riavvio del PC.
Conclusa la procedura ritroverai il sistema riportato alla data e all’ora indicata nel punto di ripristino.
Attiva e crea punti di ripristino con file BATCH
Puoi creare un punto di ripristino con un file BAT con Windows 11.
La procedura attiva in automatico la funzionalità di ripristino configurazione di sistema qualora fosse disattivata.
Con Windows create sul desktop un file testo (click su tasto destro del menu) per creare un file testo.
Copia i comandi qui sotto nel file e salva con estensione .BAT.
Avvia il comando con i privilegi di amministratore.
@echo off
rem Commento: echo off nasconde la visualizzazione delle righe comando
rem il comando successivo ignora l’output del comando e ignorare i messaggi di errore
net session >nul 2>&1
if %errorLevel% == 0 (
echo ** ATTIVAZIONE e CREAZIONE PUNTO DI RIPRISITNO**
) else (
echo Attenzione: eseguire lo script con i diritti di amministratore
pause
exit
)
echo ** Attiva Ripristino configurazione sistema
powershell Enable-ComputerRestore -drive C:\ > nul
rem Con il comando seguente il 5% dell’unità sarà dedicato alle informazioni di ripristino (valore aumentabile a seconda della capienza del vostro disco)
vssadmin resize shadowstorage /on=c: /for=c: /maxsize=5%% > nul
echo ** Creazione punto di ripristino
powershell Checkpoint-Computer “Nuovo punto di ripristino”
echo Premere un tasto per riavviare il sistema. Se non vuoi riavviare premi la sequenza CTRL + PAUSA/INTERR (break)
pause > nul
echo Riavvio finale in 5 secondi
shutdown /r /t 5
Con questo file puoi far creare in maniera automatica un punto di ripristino quando vuoi.
Conclusione
Non lasciare che Windows crei dei punti di ripristino in maniera automatica ma abituati a crearli prima di qualunque operazione che va a modificare componenti o file essenziali del tuo sistema operativo.
La procedura è sempre consigliata nel caso mettessi mano a impostazioni del sistema quali modifica chiavi di registro, modifiche ai servizi di Windows oppure installazioni di programmi/driver.
Il punto di ripristino non sostituisce una copia dell’intera partizione o un’immagine del disco.
Risorse selezionate dal web
Opzioni di ripristino in Windows – Supporto tecnico Microsoft
Opzioni di ripristino in Windows 10 (Support.Microsoft.com)
Create System Restore Point using Command Prompt or PowerShell (thewindowsclub.com)
Altri articoli consigliati
2 metodi per cancellare file bloccati da Windows
