Due metodi per attivare o disattivare la modalità gioco in Windows 10.
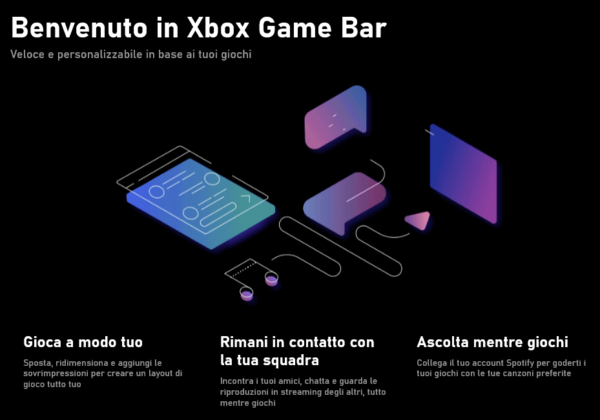
Indice dei contenuti
Introduzione
Microsoft, a partire dalla versione di Windows 10 build 15019, ha aggiunto la funzione chiamata Modalità gioco (game mode).
Questa funzionalità ti permette di ottimizzare al meglio il tuo PC per avere un miglioramento delle prestazioni di gioco.
Quando usi la modalità di gioco, Windows dà la priorità al videogioco che stai utilizzando.
Quando esegui un gioco con questa modalità, viene impedito a Windows Update di eseguire installazioni di patch e driver e di inviare quindi notifiche di riavvio. Inoltre ti aiuta a raggiungere un frame rate più stabile a seconda del gioco e del sistema specifico.
A partire dalla build 16251, alcuni utenti potrebbero vedere la modalità di gioco già abilitata nella Game bar come impostazione predefinita con alcuni giochi.
Con questo articolo vedrai alcune modalità per attivare o disattivare la modalità Game mode per il tuo account in Windows 10.
Questa funzionalità è utilizzabile con quasi tutti i giochi.
Nota bene: Microsoft da tempo sta unificando il mondo PC con il mondo consolle sotto un’unica sigla Xbox. Se siete utilizzatori di giochi Microsoft e avete attivato un abbonamento Ultimate potrete scaricare videogame per PC e per consolle.
Attivare game mode con Windows 10
Attivare il Game mode di Windows 10:
- Clicca su START
- Clicca su IMPOSTAZIONI
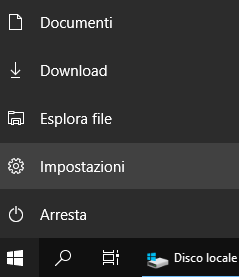
- Nella finestra Impostazioni di Windows clicca su > GIOCHI;
- Clicca su > MODALITÀ GIOCO e attiva la modalità;

- Nella finestra puoi reimpostare le combinazioni tasti per attivare la funzionalità.
Attivare o disattivare la game bar con Windows
In questo paragrafo trovi le scorciatoie da tastiera per per utilizzare la Game bar (keyboard shortcuts for Xbox Game Bar), per registrare clips e salvare screenshot.
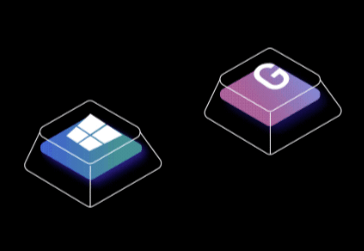
- Windows logo key + [G] Apertura Xbox Game Bar
- Windows logo key + [Alt] + [G] Registra gli ultimi 30 secondi (E’ possibile cambiare questo tempo attraverso le impostaizoni della Xbox Game Bar)
- Windows logo key + [Alt] + [R] Start/stop registrazione
- Windows logo key + [Alt] + [PrtScn] Fai un screenshot del tuo gioco. Nelle tastiere con layout italiano il tasto [PrtScn] ha nome [Stamp]
Avviando la Game bar appariranno dei pannelli. Alcuni di questi sono informativi (carico CPU), altri permettono di modificare alcuni parametri come il volume.
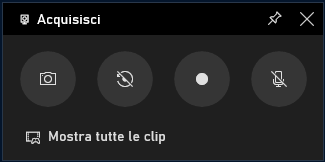
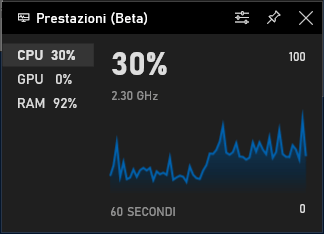
- Nella Game bar trovi un menu di impostazioni.
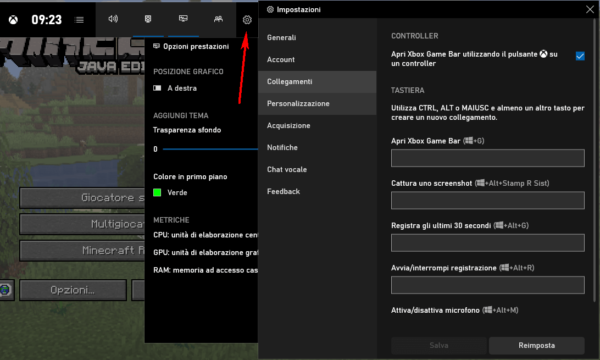
Attivazione modalità gioco con file .REG
In questo paragrafo puoi trovare le istruzioni per attivare/disattivare la modalità gioco con due semplici script che vanno a modificare le chiavi del registro di sistema.
In questa maniera puoi creare due scorciatoie sul desktop.
Con un semplice click puoi attivare o disattivare la funzionalità Game Mode.
Ecco come procedere:
- Clicca su START (simbolo Windows in basso a sinistra del del desktop);
- Digita la frase BLOCCO NOTE e clicca per aprire il programma;
- Seleziona il testo qui sotto e salvalo in file con estensione .REG con il nome ATTIVA_GAME_MODE.reg (la scelta del nome del file è solo suggerita);
; Game mode ON
[HKEY_CURRENT_USER\Software\Microsoft\GameBar]
“AllowAutoGameMode”=dword:00000001
“AutoGameModeEnabled”=dword:00000001
- Stesso discorso per creare il file che disattiva la funzione;
- Clicca su START;
- Cerca BLOCCO NOTE;
- Seleziona il testo e salvalo in file con estensione .REG con il nome DISATTIVA_GAME_MODE.reg (anche qui la scelta del nome del file è suggerita);
Windows Registry Editor Version 5.00
; Game mode OFF
[HKEY_CURRENT_USER\Software\Microsoft\GameBar]
“AllowAutoGameMode”=dword:00000000
“AutoGameModeEnabled”=dword:00000000
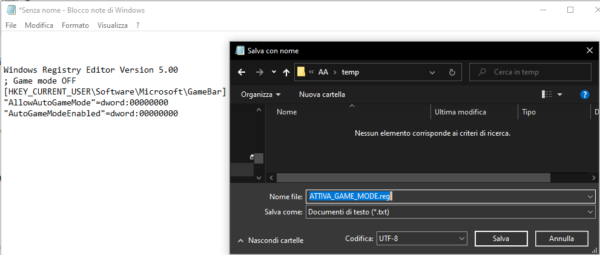
Nell’immagine l’esempio di inserimento del testo in un file con salvataggio con estensione .REG.
Attenzione! crea sempre un punto di ripristino prima lanciare i file .REG.
Conclusione
La modalità Game mode di Windows 10 è un’ottima opportunità per spremere al massimo le prestazioni del PC per avere una soddisfacente esperienza di gioco.
Risorse selezionate dal web
Utilizzare la Modalità gioco durante la riproduzione di un gioco sul dispositivo Windows 10 (Beta.support.xbox.com)
How to Turn On or Off Game Mode in Windows 10 (Tenforums.com)
Windows 10 Tip: Get the most power out of your Windows 10 PC with Game Mode (Blogs.Windows.com)
