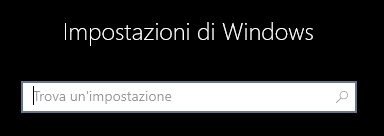![]()
Una guida per capire la differenza tra il firmware BIOS e UEFI del personal computer.
Indice dei contenuti
Come si avvia il sistema operativo
Quando premiamo il pulsante di accensione di un computer, una stampante o di qualsiasi componente hardware, viene avviato un programma chiamato firmware che è contenuto in una memoria non volatile ma riscrivibile nel componente stesso.
Questo programma si occupa dell’integrazione dell’hardware con tutti gli altri componenti del computer.
Nella scheda madre (motherboard) risiede uno tra i più importanti firmware, il BIOS.
Il BIOS è un software scritto in linguaggio macchia che gestisce la procedura che va dall’accensione del computer fino all’avvio del sistema operativo e serve per controllare il corretto funzionamento dell’hardware basilare del PC come la gestione della CPU, RAM, ecc.
Questa procedura inizia subito dopo aver premuto il pulsante di accensione del computer e termina subito prima del caricamento del sistema operativo.
Il vecchio BIOS (Basic Input-Output system.) è stato sostituito dal più efficiente UEFI.
Descrizione firmware BIOS e UEFI
Sia UEFI che BIOS sono codici di programmazione di basso livello che più si avvicinano al linguaggio macchina e sovraintendono alle procedure di avvio (bootstrap).
Il BIOS (Basic Input-Output System) è il primo programma che viene eseguito dopo l’accensione nella fase di avvio (boot) del computer. Il BIOS è abbinato al MBR (Master Boot Record).
Il Master Boot Record è un settore del disco rigido del PC, noto anche come settore di avvio principale, che contiene la sequenza di istruzioni necessarie all’avvio del sistema operativo. L’MBR è sempre stato oggetto da attacchi di malware come i rootkit.
Questa tecnologia a partire dal 2010 é stata progressivamente sostituita da UEFI.
UEFI (acronimo di Unified Extensible Firmware Interface) è una soluzione più moderna che riduce i tempi di caricamento del sistema operativo. Le specifiche UEFI sono state brevettate da Intel nel 2010 e adottate da produttori software come Microsoft.
Tra le sue caratteristiche abbiamo il supporto a dischi rigidi più grandi, il riavvio di PC dopo un’ibernazione, più funzionalità di sicurezza ed utilizzo un’interfaccia grafica gestibile anche con il mouse. Inoltre permette funzioni di attivazione e registrazione del sistema operativo in un’area di memorizzazione specifica.
La tecnologia UEFI consente di bloccare eventuale boot loader non autorizzati e l’installazione di driver non certificati che possono interferire con l’avvio protetto (secure boot).
Il Secure Boot fa parte di UEFI ed è una funzionalità che permette di eseguire sul PC solo ed esclusivamente software autorizzato dal produttore del sistema.
In questo modo si ha una maggiore sicurezza del sistema impedendo che malware o altre minacce possano essere avviati all’accensione/riavvio della macchina costituendo così un grave rischio per il sistema.
Con UEFI il Master Boot Record (MBR) è stato sostituito con GPT (GUID partition table).
GPT (GUID Partition Table) è diventato uno standard per la definizione della tabella delle partizioni di un disco fisso e rappresenta l’evoluzione dell’MBR (Master Boot Record) del BIOS.
GPT offre un meccanismo più flessibile per il partizionamento dei dischi rispetto al vecchio MBR, porta con sé diversi vantaggi ed è parte dello standard EFI (Extensible Firmware Interface) il cui scopo è quello di sostituire il vecchio BIOS.
Per verificare la tabella di partizione del tuo disco puoi procedere così:
- Premi i tasti [WIN] + [R]
- Digita all’interno della text box il comando CMD seguito dal tasto [INVIO].
- Digita in successione i seguenti comandi seguiti dal tasto [INVIO].
diskpart
list disk
exit
Ecco un esempio di risultato di una tabella di partizione utilizzata da UEFI.
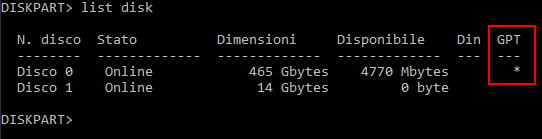
I produttori di sistemi open source come Linux hanno proposto boot loader alternativi per superare le limitazione del Secure boot rispetto ad una filosofia di codice a sorgente aperto.
Cos’è una partizione di sistema EFI
Concludo la disamina sullo standard UEFI con la descrizione della partizione di sistema EFI (Extensible Firmware Interface) chiamata anche ESP.

Questa piccola partizione, formattata FAT 32 memorizzata su un dispositivo di archiviazione utilizzato nei computer che aderiscono allo standard UEFI viene generata automaticamente quando si installa il sistema operativo Windows.
Quando si avvia il PC, il firmware UEFI carica i file essenziali memorizzati sull’ESP per avviare il sistema operativo installato e le varie utilità necessarie per l’avvio della macchina. La partizione di sistema EFI contiene il boot loader, driver di dispositivo, utilità di sistema e alcuni file con dati chiave che sono assolutamente necessari per l’avvio di Windows.
L’eliminazione della partizione di sistema EFI rende il sistema operativo non avviabile. Questo è il motivo per cui la partizione di sistema EFI è protetta, non è accessibile o visibile se non la si cerca specificamente ed è bloccata dai sistemi operativi Windows per impedirne una cancellazione accidentale.
Nel prossimo paragrafo parliamo della modalità di avvio Legacy.
La modalità di avvio legacy
Il firmware UEFI consente l’attivazione modalità legacy (EFI).
La modalità legacy (in inglese legacy mode) è una modalità di funzionamento che disabilita le tecnologia UEFI utilizzando al suo posto la tecnologia del BIOS.
Questa modalità è utile per l’avvio in sistemi operativi meno recenti o strumenti e utilità avviabili come le LiveCD o LiveUSB.
Tuttavia, al termine di tali applicazioni, è spesso necessario riabilitare l’avvio UEFI per riprendere normalmente l’utilizzo del PC. La modalità legacy può essere abilitata nell’interfaccia UEFI del computer.
Sapere se Windows è in modalità UEFI o Legacy
Ecco un metodo rapido per sapere se un sistema operativo Microsoft è installato in modalità UEFI o in modalità legacy.
- Premi contemporaneamente i tasto [CTRL] + [R].
- Nella finestra Esegui, digita nel text box il comando msinfo32.
- Scorri le voci ed arriva alla riga Modalità BIOS.
- A fianco troverai l’indicazione della modalità di installazione.
![]()
Come accedere all’UEFI
Con il sistema operativo Windows 10 è possibile accedere all’UEFI attraverso la sua interfaccia con l’avvio avanzato.
L’avvio avanzato è disponibile nei sistemi operativi Windows 10 e Windows 8.1.
Ecco come fare per accedere all’interfaccia UEFI con Windows:
- Premi sulla tastiera del computer i tasti [WIN] (quello con il logo di Windows) e [I] contemporaneamente.
- Si aprirà la finestra Impostazioni di Windows 10.
- Nella casella di ricerca digita Trova un’impostazione digita la frase opzioni di ripristino e tasto [INVIO].

- Cliccate eventualmente sul menu di sinistra la voce ripristino.
- Nella sezione Avvio avanzato clicca su Riavvia ora.
L’avvio avanzato esegui l’avvio del PC da un’unità USB, DVD e permette di accedere al firmware o ripristinare un’immagine di sistema.

- Dopo alcuni istanti comparirà la schermata Scegli un’opzione.
- Clicca sull’opzione Risoluzione dei problemi.
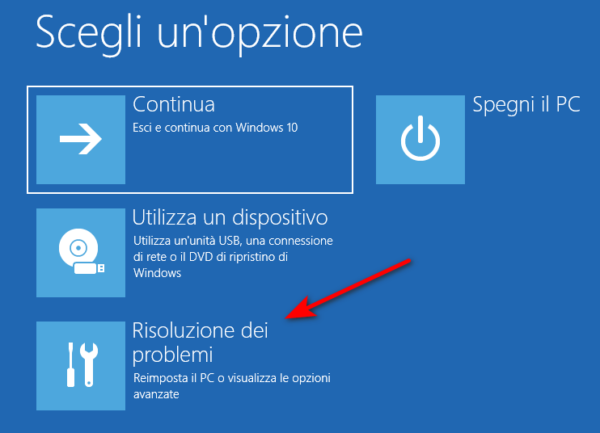
- Se non è già presente l’opzione Impostazioni firmware UEFI clicca su Opzioni avanzate.

- Ora puoi accedere al firmware UEFI cliccando sull’apposita opzione.

- Se l’opzione non viene ancora visualizzata in questa finestra significa che Windows non è stato installato in modalità UEFI.
- Selezionato UEFI clicca su Riavvia.
- Dopo il riavvio del computer comparirà l’interfaccia UEFI. Attenzione a cosa andate a modificare.
Per uscire dalla modalità UEFI e avviare Windows normalmente premi un tasto sulla tastiera del computer.
Il tasto può cambiare in base al produttore e al modello di scheda madre ma viene sempre indicato nell’interfaccia grafica.
Conclusione
Spero che con questa guida tecnica di aver chiarito i tuoi dubbi sulle modalità di avvio del PC UEFI e LEGACY.
Risorse selezionate dal web
Secure Boot e Windows: a cosa serve e come si disattiva(IlSoftware.it)
How to Check if Windows 10 is using UEFI or Legacy BIOS (Tensforums.com)
How to Convert Windows 10 From Legacy BIOS to UEFI (Quick & Easy) (windowsloop.com)
How to Convert Legacy BIOS to UEFI in Windows 10 – Make Tech Easier