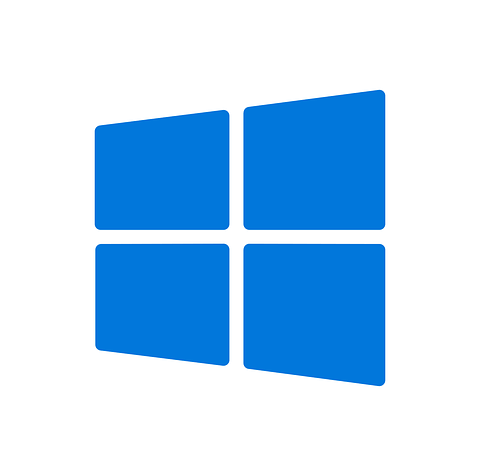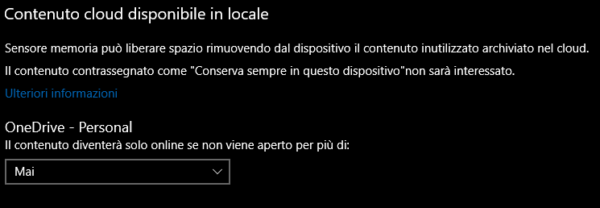Come liberare il disco da file temporanei o inutili per guadagnare spazio sul disco fisso del PC.
Indice dei contenuti
Introduzione
Tutti i sistemi i sistemi operativi e relativi applicativi utilizzano file temporanei che vengono memorizzati sul disco per aumentare la velocità di interazione tra utente e programma e per mantenere libera la memoria RAM del sistema per altre operazioni.
Verificare lo spazio occupato
Se vuoi vedere cosa ti porta via spazio sul disco puoi utilizzare una funzionalità di Windows 10. Ecco come fare.
- Clicca su Start o premi il tasto con il logo di [Windows].
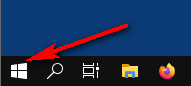
- Clicca su Impostazioni.
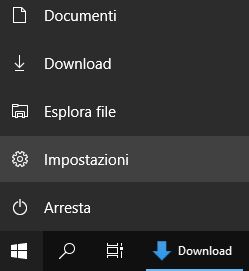
- Clicca su Sistema.

- Clicca su Archiviazione.
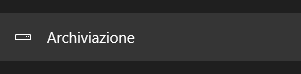
Ogni voce per esempio App e funzionalità e File temporanei, sono cliccabili per avere un ulteriore dettaglio di cosa è memorizzato sul disco.

Il sensore di memoria
Un’altra funzionalità di Windows è il sensore di memoria.
Con questa funzione puoi fare in modo che sia Windows a gestire la cancellazione dei file temporanei se necessario.
Per accedere al sensore devi fare le seguenti operazioni:
- Clicca su Start o premi il tasto con il logo di [Windows].
- Clicca su Impostazioni.
- Clicca su Sistema.
- Clicca su Archiviazione.
Questo sensore è configurabile come vedi come vedi nell’immagine qui sotto
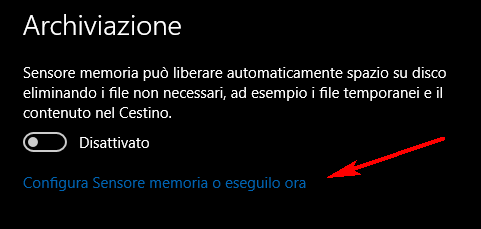
Puoi attivarlo perché funzioni in automatico oppure puoi utilizzarlo avviandolo manualmente, decidendo cosa cancellare e con quale frequenza.
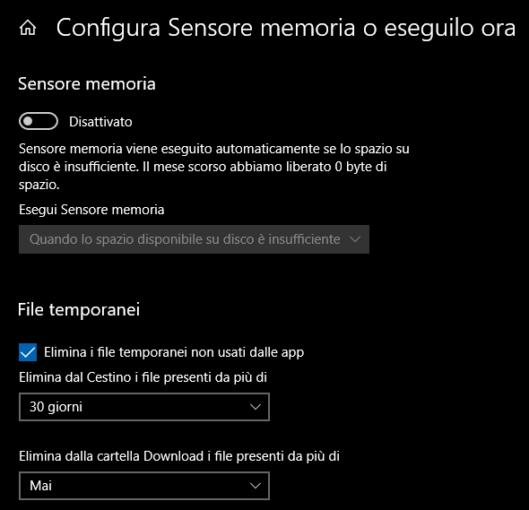
Cancellare i file locali di OneDrive
Un suggerimento per gli utilizzatori di OneDrive.
OneDrive è l’applicazione Microsoft simile, per certi aspetti, a google Drive per gestire sul web un proprio spazio per memorizzare, creare e condividere documenti e contenuti.
Questo spazio cloud è messo a disposizione con la registrazione di account.
Windows 10 mantiene una copia in locale sul PC per modifiche off line e per velocizzare l’utilizzo dei file nel caso la connessione fosse momentaneamente assente.
E’ possibile impostare la cancellazione di questi file locali indicando al sensore di memoria quando il contenuto diventerà solo online.
Puoi impostare i giorni di mantenimento dei file in locale (per esempio 15, 30, giorni) oppure selezionare l’opzione Mai.
La cancellazione dei file di OneDrive fatta dal sensore di memoria riguarda solo i contenuti in locale, non in cloud.
Cancellare i dati con Cleanmgr
Windows 10 ha una sua funzionalità di pulizia.
La funzionalità di pulizia di Windows funziona bene, ma se volete fare pulizie più profonde estendendole anche ai browser e alle applicazioni, in un prossimo articolo ti consiglierò alcuni programmi di terze parti,
Per accedere a questa funzionalità devi semplicente premere i tasti [Windows] + [R], e poi digitare il comando Cleanmgr e poi premere [Invio].
Oppure puoi raggiungere questa opzione attraverso il menu START.
- Clicca su START.
- Digita sulla tastiera CMD
- Seleziona Prompt dei comandi e avviarlo con il tasto destro del mouse
- Digita il comando Cleanmgr e poi premi il tasto [Invio]
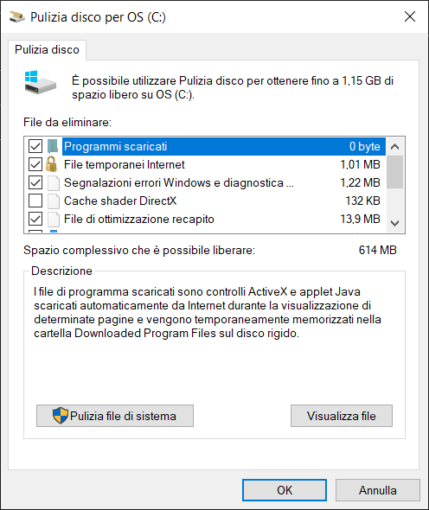
Le opzioni di cancellazione proposte non creano problemi al sistema operativo.
Se vuoi una pulizia più approfondita devi selezionare Pulizia file di sistema.
Verrà effettuata una rilettura dei file temporanei con l’aggiunta di nuove opzioni di cancellazione.
Tra queste opzioni abbiamo:
- #1 Pulizia di Windows update;
- #2 Cartella di Download;
- #3 File di registro degli aggiornamenti di Windows;
- #4 Installazioni di Windows precedenti;
- #5 Pacchetti di driver di dispositivo.
Vediamo nel dettaglio queste voci:
#1 Pulizia di Windows update cancella tutte le copie degli aggiornamenti di Windows che avvengono mensilmente a meno che non ci sia una patch urgente da installare.
#2 Cartella di download è il posto dove vanno a finire tutto ciò che scaricate da internet
#3 File di registro degli aggiornamenti di Windows, il quale contiene informazioni che consentono di individuare e risolvere i problemi che si verificano durante l’installazione degli aggiornamenti
#4 Installazioni di Windows precedenti che contiene la versione precedente di Windows a quella appena installata. Se scegli questa opzione non potrai ripristinare Windows alla versione prima dell’aggiornamento. Questo vale per le Major update ovvero i cambi di versione del sistema operativo che vengono rilasciati due volte all’anno.
#5 Pacchetti di driver di dispositivo, Se spuntate questa voce per inserirla tra le cose da cancellare, non potrai ripristinare i vecchi driver di un dispositivo se questi creassero eventuali problemi.
Presta attenzione alle voci che spunti nella cancellazione.
Per esempio puoi optare per la cancellazione della cartella di Download che contiene tutti i file scaricati con i browser.
Suggerimento!
Per avviare l’utilità Pulitura disco e specificare il disco da pulire puoi utilizzare la riga di comando.
- Clicca su Start e digita Esegui.
- Nella casella Apri , digita il seguente comando seguito dal tasto INVIO:
c:\windows\SYSTEM32\cleanmgr.exe /dDrive
Drive rappresenta il disco da ripulire p.e. D:
Altre impostazioni di memoria
Sempre nella pagina di Archiviazione hai altre opzioni a disposizione sotto il titolo Altre impostazioni di memoria.
Visualizza l’utilizzo dello spazio di archiviazione su altre unità.
Puoi vedere lo spazio occupato su altre partizioni
Modifica il percorso di salvataggio dei nuovi contenuti
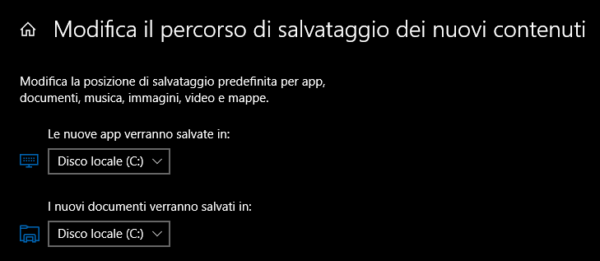
Il disco C è dove sono salvati i nuovi file di Windows: nuove app, nuovi documenti, musica, foto, film e mappe offline. Se vuoi utilizzare un altro disco o un’altra partizione identificata con una lettera diversa da C, puoi lo puoi fare. Per esempio se hai una seconda partizione questa avrà come lettera identificativa la D.
Gestione spazi di archiviazione
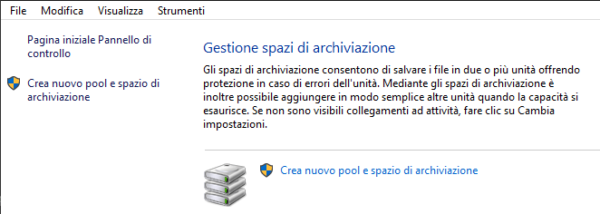
Gli spazi di archiviazione consente di salvare i file in due o più unità offendo protezione in caso di errori.
Ottimizza unità
Con questa voce è possibile ottimizzare le unità del computer per ottenere maggiore efficienza. Vengono visualizzate solo le unità presenti o connesse al computer.
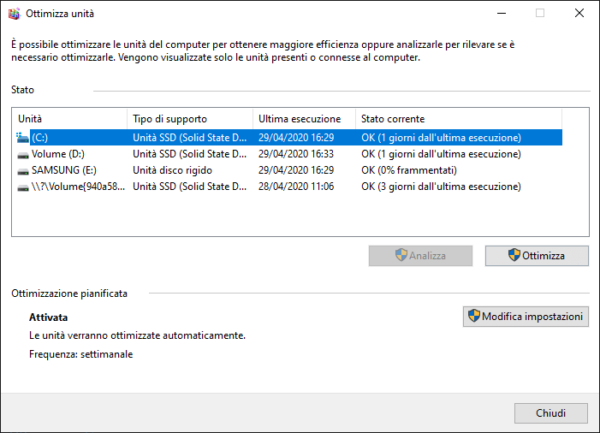
Puoi decidere di ottimizzare il disco periodicamente con una defframentazione dei dati in maniera automatica. Consigliata per dischi meccanici. Per dischi SSD che ha già delle ottime prestazioni puoi sicuramente disabilitarle questa opzione.
Compattare il sistema operativo
È a disposizione una funzionalità da linea di comando per compattare il sistema operativo.
Nell’articolo Compattare Windows 10 per guadagnare spazio su disco trovi tutte le indicazioni per eseguire questa funzione. Ciò permette di guadagnare spazio su quei dispositivi come i Microsoft Surface che hanno tagli di memoria più piccoli rispetto ad un tradizionale PC o portatile.
Cancellare il file di ibernazione di Windows
Nell’articolo Cancellare il file hyberfil.sys di Windows 10 per liberare spazio trovi indicazioni per cancellare il file Hyberfil.sys utilizzato dal sistema operativo per memorizzare la sessione di lavoro quando si utilizza la funzione di sospensione o ibernazione del PC.
Conclusione
Mantenere il sistema pulito fa parte di quelle azioni di manutenzione periodica di Windows che ti aiutano a mantenerlo efficiente,
Ricordati di disinstallare eventuali applicazioni che non utilizzi.
Risorse selezionate dal web
■ Liberare spazio sull’unità in Windows 10 e 11 (Support.Microsoft.it)