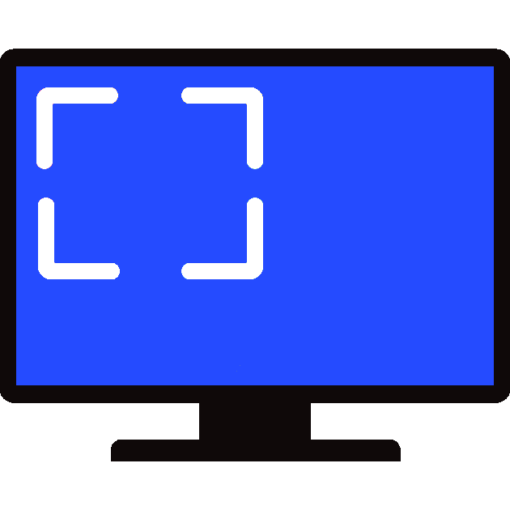Programmi gratuiti per fare catturare ciò che appare sullo schermo (screenshot) del PC o notebook salvandolo come immagine.
Table of Contents
Introduzione
In questo articolo ti consiglio alcuni programmi per catturare porzioni di schermo ovvero fare degli screenshot.
Questi applicativi sono gratuiti e utilizzabili anche senza installazione.
Strumenti di Windows per catturare lo schermo
Prima di presentarti i programmi che ho trovato per te, devi sapere che Windows ha già una funzionalità propria per la cattura di una parte dello schermo.
Lo puoi fare utilizzando una combinazione di tasti, premendo [Windows]+[Maiusc] + [S] che fa in modo di mettere a disposizione negli appunti l’immagine creata. Questa immagine potrà essere incollata con i tasti [Ctrl]+[V] in un documento come Word, PowerPoint o Photoshop. Utilizzando i tasti [Windows] + [V] puoi attivare la gestione della cronologia appunti.
Sempre con Windows 10/11 hai a disposizione un’app denominata Strumento di cattura.
Con questa applicazione puoi salvare l’immagine catturata in un file.
Per avviare l’app basta che clicchi sul logo Windows presente nella barra in basso e digitare Strumento di cattura.
Clicca sullo strumento con il tasto destro del mouse per avviare l’app e decidi quale parte catturare dello schermo.
Anche gli utilizzatori di Windows 7 hanno a disposizione la funzionalità di cattura schermo.
Ora vediamo alcuni applicativi consigliati per la creazione di screenshot.
Applicazioni consigliate
Applicazioni open-source/freeware per la cattura dello schermo del PC e la conversione in immagini da utilizzare con Word/Powerpoint o programmi di grafica. Alcuni di questi programmi sono multipiattaforma e girano su sistemi Linux, MacOs e Windows.
Recensione #1 Flameshot
Flameshot è uno strumento multipiattaforma gratuito e open source per acquisire schermate con dispone di molte funzionalità integrate.
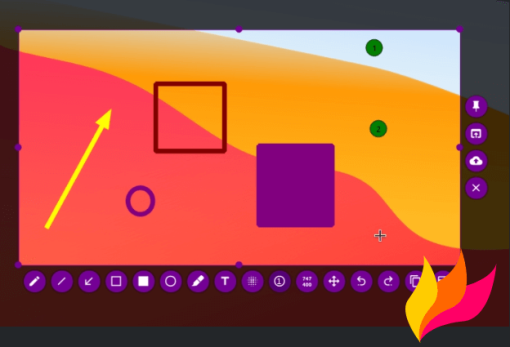
Usare Flameshot è abbastanza semplice nell’utilizzo ed ha un’interfaccia semplice e diretta. Puoi trascinare la casella di selezione per coprire l’area che vuoi acquisire, inserire le annotazioni necessarie sullo schermo e salvare lo scatto sul PC.
Con Flameshot puoi caricare i tuoi screenshot direttamente sul cloud per condividerli facilmente con gli altri. Puoi caricare immagini direttamente su Imgur con un solo clic e condividere l’URL con gli altre persone.
Sono disponibili strumenti per modificare gli screenshot. Puoi aggiungere frecce, evidenziare il testo, sfocare una sezione dell’immagine, aggiungere testo, disegnare qualcosa, aggiungere un bordo rettangolare/circolare, aggiungere un numero di contatore incrementale e aggiungere caselle in tinta unita.
Flameshot ha diversi comandi che puoi utilizzare nel terminale senza avviare l’interfaccia GUI tramite un’interfaccia della riga di comando. L’interfaccia a riga di comando consente di creare script di Flameshot come per esempio definire associazioni di tasti.
Pro!
• Interfaccia personalizzabile;
• Multipiattaforma;
• Disponibile in versione portatile;
• Utilizzabile tramite interfaccia o riga di comando;
• Creazione di script;
• Condivisione screenshot.
Contro!
• L’interfaccia richiede un minimo apprendimento;
• Mancanza di opzione Magnifier (ingrandimento) durante la cattura.
Download: Flameshot
Genere: Software desktop
Giudizio: 4/5
Lingua: ITA
Programma portatile: si
Sistemi operativi: Linux – MacOs – Windows 10 11
Licenza: open source (gratis)
Recensione #2 Sniptool
Sniptool è un programma per fare screenshot facile da usare, con molte funzionalità in un piccolo pacchetto portatile.
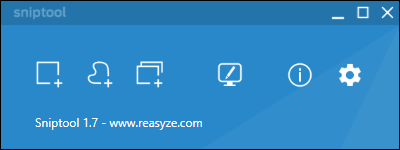
Con SnipTool puoi acquisire in maniera rapida parti dello schermo o intere finestre.
Ha una interfaccia minimalista ma con molti strumenti. per acquisire immagini dello schermo. E’ possibile fare annotazioni aggiungendo testo, frecce, numeri, forme, sfocature o parti di pixel di un’immagine e combinare più di uno schermo alla volta.
Ecco alcuni degli strumenti inclusi nel programma:
• Cattura dello schermo per regione, finestra e a mano libera;
• Strumenti per fare annotazioni sull’immagine e aggiunta di testo
• Sfocatura di aree selezionate per cancellare dati sensibili;
• Ridimensionamento, ritaglio, ruota e rifletti immagine sia in verticale che in orizzontale.
• Aggiunta ombra e altri 4 filtri;
• Offre strumenti di disegno quali: pennarello, penna, rettangolo, rettangolo trasparente, rettangolo pieno, freccia, doppia freccia, ellisse, pulsanti numerici e pulsanti numerici riempiti.
L’opzione per visualizzare uno sfondo di griglia o linee verticali è utile per il layout, c’è un’opzione per avviare lo strumento con Windows, è possibile modificare il tema dell’interfaccia e le immagini possono essere salvate nei formati JPG e PNG.
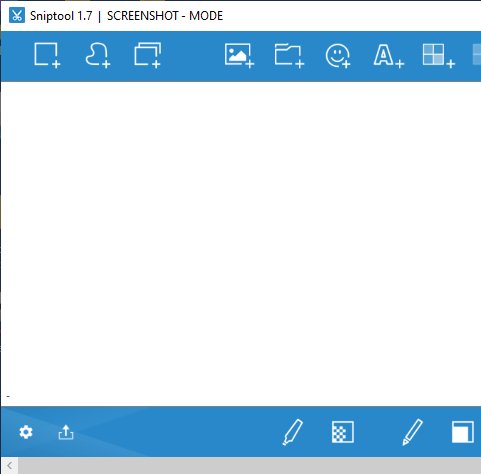
Sniptool è un download di poco peso, non richiede installazione, funziona su Windows 7, 8 e 10 e richiede le librerie .NET Framework 4.0 qualora non fossero già installate nel sistema.
Pro!
• Interfaccia intuitiva;
• Progetto Open Source;
• Non richiede installazione.
Contro!
• Interfaccia solo in inglese;
• Per funzionare richiede le librerie .NET Framework 4.0;
• Nessuna funzione di acquisizione a scorrimento per la cattura di pagine web nel browser;
• Solo per Windows.
Download: SnipTool Download alternativo su Sourceforge
Genere: Software desktop
Giudizio: 4/5
Lingua: ENG
Programma portatile: si
Sistemi operativi: Windows 7 8 10 11
Licenza: freeware (gratis)
Recensione #3 ShareX
ShareX è un’applicazione Open Source che può acquisire screenshot o screencast con il PC.
Con il termine Screencast ci si riferisce alla registrazione video di quanto accade sullo schermo di un comune PC.
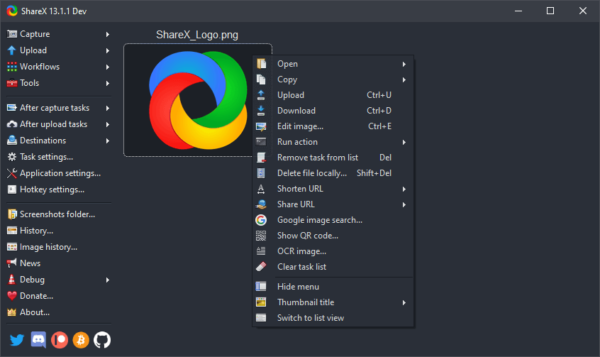
ShareX è dotato di uno strumento di cattura schermo (screenshot) avanzato e di un registratore dello schermo. Ha la possibilità di caricare file tramite Esplora risorse di Windows, effettuare attività post-acquisizione personalizzabili come annotazioni, aggiunta di effetti, filigrana e altro ancora.
Puoi caricare l’immagine su vari servizi di hosting tra cui Imgur, FTP, Dropbox, Mega ecc. Può eseguire più flussi di lavoro con impostazioni specifiche dei tasti di scelta rapida.
Alcune funzionalità:
• Cattura schermo, finestre o parti di esso;
• Cattura schermo OCR;
• Registrazione schermo (screencast);
• Cattura schermo con scorrimento (scrolling);
• Salvataggio anteprime file (thumbnail);
• Scansione QR code;
• Aggiunge effetti e Watermark Leggi: Inserire Watermark nelle immagini con FastStone image viewer – (giampimen.it);
• Apertura immagine in editor;
• Upload immagine su hosting;
• Copia file in appunti di Windows.
ShareX ti consente di catturare facilmente lo schermo e salvare quelle immagini in vari formati, nonché la generazione di animazioni GIF, la registrazione di video, la regolazione delle tue foto e molto altro.
Pro!
• Interfacce intuitive;
• Tantissimi strumenti a disposizione.
Contro!
• Interfaccia solo in inglese;
• Richiede installazione.
Download: Getsharex.com
Genere: Software desktop/script
Giudizio: 4,5/5
Lingua: ENG
Programma portatile: n/d
Sistemi operativi: Windows 7 8 10 11
Licenza: open source (gratis)
Conclusione
In questo articolo ti ho proposto alcune applicazioni assolutamente gratuite per la cattura di ciò che appare sullo schermo. Le immagini salvate possono essere usate a fini didattici oppure per la creazione di documentazione aziendale sull’utilizzo di specifici programmi o sistemi operativi. Inoltre hai visto come catturare una immagine video con i strumenti di Windows.
Risorse in rete
■ How to Take a Screenshot on Linux (howtogeek.com)
■ Capture a managed image of a Linux VM using Azure CLI – Azure Virtual Machines | Microsoft Docs
■ How To Take Screenshot In Linux? — 5 Best Linux Screenshot Tools (fossbytes.com)
Altri articoli consigliati
■ Programmi per organizzare foto e immagini nel PC