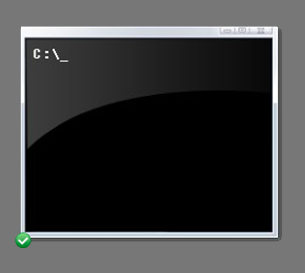
Una lista di comandi essenziali da utilizzare con Windows attraverso il prompt dei comandi.
Indice dei contenuti
Introduzione
In questo articolo ho fatto una selezione di alcuni trucchi per utilizzare al meglio il prompt dei comandi di Windows. Questi suggerimenti ti aiuteranno ad eseguire operazioni sul sistema operativo risparmiando anche alcuni click del mouse.
Cos’è il prompt comandi di Windows
Il prompt dei comandi è uno strumento che ti permette di eseguire dei comandi testuali per controllare e modificare il tuo sistema operativo. Con il prompt dei comandi puoi avviare o fermare dei programmi, copiare o cancellare dei file, gestire le reti e le periferiche, e molto altro.
Il prompt dei comandi è una delle applicazioni console di Windows 10/11, insieme a Windows PowerShell e Windows Terminal. Queste applicazioni usano una interfaccia carattere, una finestra nera con testo bianco, dove puoi digitare i comandi e vedere i risultati.
Il prompt dei comandi è uno strumento potente e versatile, ma anche un po’ obsoleto e limitato.
Per questo motivo, Microsoft ha introdotto una versione più moderna e funzionale della linea di comando chiamata Windows PowerShell, basata sul framework .NET. Windows PowerShell offre più funzionalità, una sintassi più semplice e una maggiore integrazione con altri programmi e servizi.
Inoltre, Microsoft ha creato una nuova applicazione Windows Terminal che ti permette di usare il prompt dei comandi, Windows PowerShell e altri ambienti di shell in una sola finestra, con una grafica più curata e personalizzabile.
Windows Terminal è l’app predefinita per ospitare le finestre della console in Windows 11, ma puoi scegliere di usare l’host della console di Windows (legacy) se preferisci.
Come utilizzare il prompt dei comandi in Windows 10/11
Per usare il prompt dei comandi, devi conoscere la sintassi e i parametri dei comandi che vuoi eseguire.
Puoi trovare una lista dei comandi disponibili digitando “help” nel prompt dei comandi, oppure consultando la documentazione ufficiale di Microsoft. Alcuni comandi richiedono dei privilegi di amministratore, che puoi ottenere cliccando con il tasto destro sull’icona del prompt dei comandi e scegliendo “Esegui come amministratore”.
Probabilmente sai già come usare il prompt dei comandi ma per tutti coloro che non lo sanno, è possibile utilizzare questa cosiddetta interfaccia carattere, simile a quella del vecchio DOS, per impartire al sistema dei comandi avanzati.
Per accedere a questa modalità devi cliccare sul logo START in basso a sinistra della barra dei programmi e digitare la parola CMD. Ti apparirà la frase prompt dei comandi e selezionandola con il pulsante destro del mouse la dovrai eseguire come amministratore (potrebbe esserti richiesta una password che dovresti già conoscere).
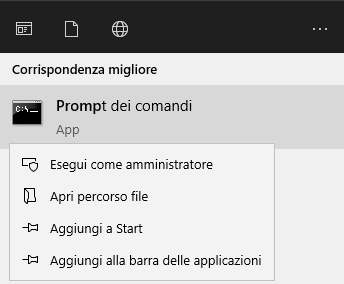
In alternativa, è anche possibile aprire la finestra Esegui cliccando contemporaneamente su tastiera i tasti Windows + R e digita all’interno del box CMD e tasto [Invio]. Questa modalità di avvio vale per Windows 11 e versioni precedenti.
Lista comandi utili
Lista di comandi commentati che ho selezionato per te e che puoi utilizzare attraverso prompt dei comandi di Windows.
Ti ricordo che quasi tutti i comandi supportano l’opzione /? per avere l’help in linea.
# Eseguire automaticamente prompt dei comandi come amministratore
Molti comandi richiedono l’esecuzione di CMD.EXE (nome del file eseguibile prompt dei comandi) sia avviato con privilegi elevati di amministratore.
Quando scegliamo il prompt dei comandi dal menu START possiamo eseguirlo con i privilegi elevati cliccando con il tasto destro e scegliendo l’opzione Esegui come Amministratore.
Ma come possiamo fare per eseguire il prompt dei comandi come amministratore in automatico?
È sufficiente creare un collegamento sul desktop al prompt dei comandi cliccando sul desktop con il tasto destro del mouse e selezionando Nuovo e Crea Collegamento.
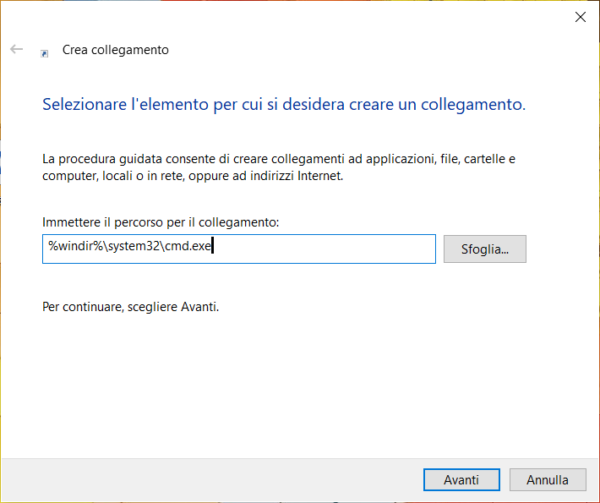
Creato il collegamento sul desktop, selezionao con un click e con tasto destro del menu aprite il menu contestuale e scegli Proprietà.
Clicca sulla linguetta in alto Collegamento.
Clicca sul pulsante Avanzate e metti la spunta nella casella a fianco della frase Esegui come amministratore.
La locazione del file è %windir%\system32\cmd.exe e deve essere presente nella casella Destinazione.
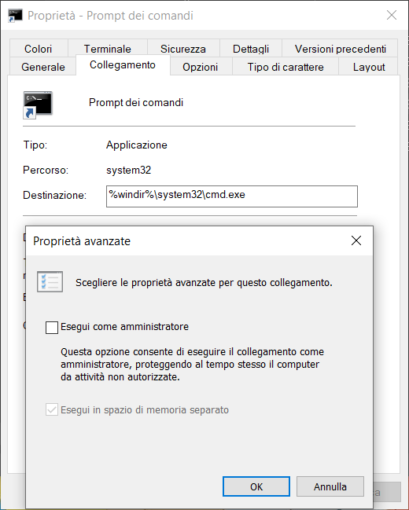
Nota bene: Il suggerimento per avviare un programma in automatico come amministratore è valido per qualunque collegamento che andrai a creare.
# Visualizza risultati di un comando in una pagina (o riga) alla volta
Se esegui un comando che può produrti tante informazioni come per esempio il comando DIR, puoi utilizzare un trucco per avere una pausa nella visualizzazione dei dati.
Ad esempio, l’esecuzione del comando DIR /s | more può generare migliaia di righe. Con l’opzione barra verticale e more puoi scorrere i risultati riga per riga. La parola — More — nella parte inferiore della pagina ti indica che il comando non è stato ancora completato e ci sono altre informazioni da vedere.
Utilizzando la barra spaziatrice puoi avanzare pagina per pagina o premere Invio per avanzare di una riga alla volta.
nomecomando | more
Nota bene: il carattere ASCII barra verticale | lo puoi generare tenendo premuto il tasto [Alt] e digitando sul tastierino numero il numero 124.
# Cronologia dei comandi
Utilizzando questo comando, è possibile rintracciare la cronologia dei comandi. Questo comando è utile quando si sta cercando un comando che hai usato nelle righe precedenti ma che non ricordi.
doskey /history
# Eseguire più comandi
Se hai la necessità di eseguire due comandi uno successivo all’altro questo è il comando che fa per te. Hai solo bisogno di mettere “&&” tra ogni comando. Ad esempio, ecco come eseguire ipconfig e paint.
ipconfig && mspaint
# Utilizzare i tasti funzione
Uno dei trucchi CMD molto utili è quello di utilizzare i tasti funzione all’interno della finestra del prompt dei comandi. Questi tasti possono migliorare la tua esperienza di lavoro.
Ecco la descrizione delle funzionalità di alcuni tasti funzione:
[F1] Incolla l’ultimo comando eseguito (carattere per carattere). Utile per ripetere un comando lungo cambiando, eventualmente, un parametro.
[F2] Incolla l’ultimo comando eseguito (fino al carattere immesso). Doskey.exe copia la stringa fino al carattere specificato escludendolo.
[F3] Incolla l’ultimo comando eseguito.
[F7] Visualizza in una finestra tutti i comandi impartiti i quali sono selezionabili. Il comanto [Alt] + [F7] cancella questa lista.
[F8] Visualizza direttamente sul prompt i comandi presenti nel buffer di menoria.
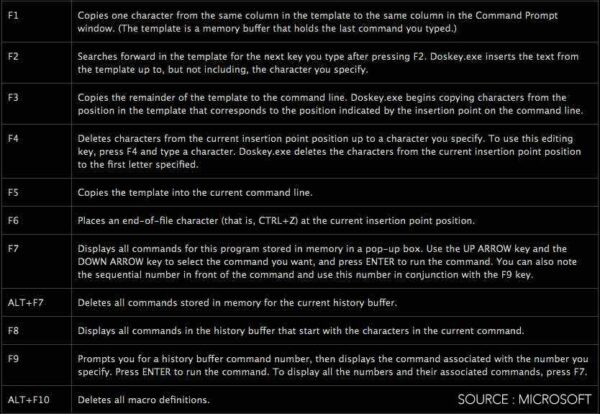
All’interno della finestra puoi incollare le stringhe che hai in Windows.
# Vedere elenco dei driver PC
Utilizzando un semplice comando è possibile visualizzare tutti i driver installati sul computer. Tutto quello che devi fare è eseguire il comando driverquery e avrai un elenco di tutti i driver insieme al loro nome, tipo e altre informazioni.
driverquery
Nota bene: puoi esportare la lista in un file testuale con il comando: drivequery >C:\nomefile.txt
# Inviare l’output negli Appunti
S hai il bisogno di salvare l’output di una operazione con il comando clip puoi inviare l’output agli Appunti di Windows. Ecco, per esempio, come inviare le informazioni ipconfig:
ipconfig | clip
Ecco un esempio di risultati del comando di cui sopra che possono essere incollati in un file testuale o Word premendo contemporaneamente i tasti [CTRL] + [V] (incolla).
Configurazione IP di Windows
Scheda Ethernet Ethernet:
Stato supporto. . . . . . . . . . . . : Supporto disconnesso
Suffisso DNS specifico per connessione:
Scheda Ethernet Ethernet 2:
Suffisso DNS specifico per connessione:
Indirizzo IPv4. . . . . . . . . . . . : 00.00.0.000
Subnet mask . . . . . . . . . . . . . : 000.000.000.000
Gateway predefinito . . . . . . . . . :
Scheda LAN wireless Connessione alla rete locale (LAN)* 1:
Stato supporto. . . . . . . . . . . . : Supporto disconnesso
Suffisso DNS specifico per connessione:
Scheda LAN wireless Connessione alla rete locale (LAN)* 12:
Stato supporto. . . . . . . . . . . . : Supporto disconnesso
Suffisso DNS specifico per connessione:
Scheda LAN wireless Wi-Fi:
Suffisso DNS specifico per connessione: nome provider
Indirizzo IPv4. . . . . . . . . . . . : 000.000.0.000
Subnet mask . . . . . . . . . . . . . : 000.000.000.0
Gateway predefinito . . . . . . . . . : 000.000.0.0
Scheda Ethernet Connessione di rete Bluetooth:
Stato supporto. . . . . . . . . . . . : Supporto disconnesso
Nota bene: con il comando clip < filename puoi inviare il contenuto di un file agli appunti di Windows.
# Interrompere un comando
Questo pratico trucco CMD di Windows ti viene in soccorso quando hai premuto il tasto [Invio] ed hai la necessità di fermare il comando in esecuzione. Per farlo puoi premere contemporaneamente i tasti [Ctrl] + [C] . Tuttavia devi sapere che non può fare miracoli e non può annullare proprio tutte le procedure avviate.
# Scansione dei file di sistema per i problemi
Il comando sfc /scannow esegue uno strumento di controllo dei file di sistema che analizza i file di sistema di Windows e cerca i problemi. Se alcuni file sono mancanti o danneggiati, questo comando li corregge.
sfc /scannow
# Risolvere problemi relativi alla cache del resolver DNS
Il servizio DNS (Domain Name System) è un importante servizio che ti aiuta ad accedere più rapidamente ai siti web. È una cache con la quale il computer risolve i DNS locale ovvero traduce il nome dei siti web in un indirizzo numerico compatibile con il protocollo del web. Questa cache, a volte, potrebbe essere danneggiata e potrebbe non farti accedere ai tuoi siti preferiti. In questo caso puoi provare questo trucco prompt ovvero svuotare la cache DNS per risolvere il problema
ipconfig /flushdns
# Generare un report sulla batterica in Windows 10
Con il comando Powercfg è possibile creare un rapporto di diagnostica della efficienza energetica. Nel rapporto generato, un file in formato HTML visualizzabile con un browser, trovi varie informazioni quali: dati sull’utilizzo della batteria, analisi degli errori, statistiche e cronologia di utilizzo della batteria, ecc. Questo comando può darti l’idea di quanto si è esaurita la carica della batteria rispetto alla capacità originale.
Il file lo trovi in questo percorso: C:\WINDOWS\system32\energy-report.html
powercfg /batteryreport
Maggiori info nell’articolo POWERCFG: How To Check Battery Health Report And Energy Report In Windows Using CMD? di Fossbytes
# Visualizzare la struttura delle cartelle di un’unità
Il comando TREE ti permette di crere una mappa con la struttura delle cartelle (directory) presenti su qualsiasi unità di memoria del computer. Rappresenta una struttura ad albero con cartelle e sotto cartelle. Puoi decidere di visualizzare i risultati con l’opzione more oppure esportare in un file esternto.
Con così tante informazioni create con questo comando, è probabilmente una buona idea esportare i risultati di albero in un file in modo da poter effettivamente guardare attraverso di esso.
tree | more
tree >C:\nomefile.txyt
# Mappare una cartella locale come unità di rete
Con il comando SUBS è possibile assegnare di sistema una lettera ad una cartella per visualizzarla come unità accanto ai tuoi dischi. Supponi che, per esempio, vuoi richiamare una cartella c:\nomecartella assegnandoli la lettera f:.
Ecco il comando.
subst f: c:\nomecartella
Con questo trucco puoi semplicemente utilizzare la lettera f: per eseguire operazioni nella cartella.
Per eliminare l’esempio “unità di rete” dell’esempio puoi utilizzare il comando:
subst /d f:
Conclusione
In questo articolo hai visto una serie di operazioni e scorciatoie che potrai fare dal prompt dei comandi di Windows che ti faranno risparmiare tempo e soprattutto potranno esserti utili in molti casi.
Risorse selezionate dal web
■ 27 Useful Windows Command Prompt Tricks You Might Not Know (Fossbytes)
■ 21 Best Command Prompt Tricks and Hacks (LifeWire)
■ Come aprire il prompt dei comandi quando Windows 10 non si avvia (IlSoftware.it)
