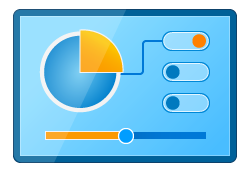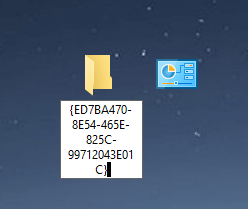Come abilitare il God Mode in Windows 10 per personalizzare moltissime funzionalità e aspetti del sistema operativo.
Indice dei contenuti
Introduzione
Windows 10 si presta ad una profonda personalizzazione in tutto quello che è il suo aspetto e le sue molteplici funzionalità.
Hai visto nell’articolo Attivare la modalità scura Dark Mode in Windows 10 come è possibile attivare la modalità scura per le finestre e i sfondi del sistema operativo.
Ora ti segnalo un trucco per avere a disposizione, in un’unica finestra, tutta una serie di scorciatoie per raggiungere e modificare vari aspetti e funzioni di Windows.
Come abilitare il God Mode
Sei un utente smaliziato, smanettone, questo trucco fa per te.
Puoi accedere al cosiddetto God Mode ovvero un menu con scorciatoie a tantissime personalizzazioni di funzionalità di Windows ecco come fare:
- Clicca con il tasto destro su uno spazio libero sul desktop;
- Dal menu che appare clicca su Nuovo e poi > Cartella;

- Apparirà il simbolo di una cartella aperta,
Devi rinominare la cartella con la seguente stringa:
GodMode.{ED7BA470-8E54-465E-825C-99712043E01C} e confermare premendo il tasto [Invio]; - Dopo aver premuto [Invio], l’icona con la cartella aperta cambierà immagine.

- Avrai ora a disposizione tutta una serie di scorciatoie per personalizzare varie funzioni di Windows.
Vediamone alcune.
Account utente (9)
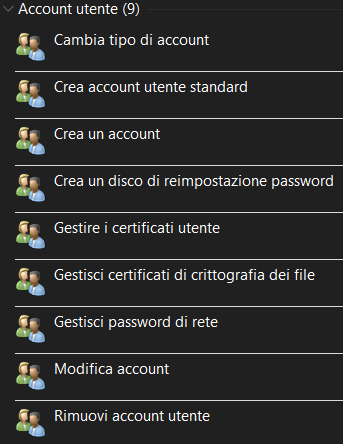
Area geografica (5)
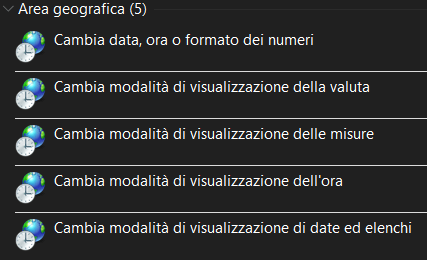
Audio (4)
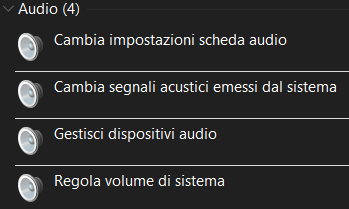
Autoplay (3)
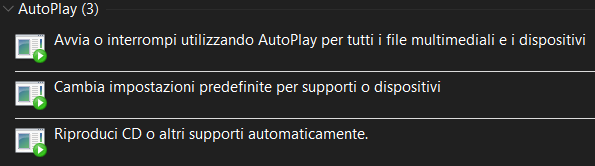
Backup e ripristino (2)
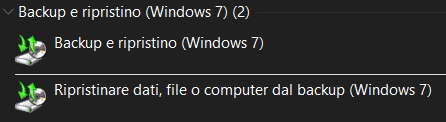
Barra delle applicazione ed esplorazione (6)

Inoltre troverai le seguenti sezioni (tra parentesi le voci per ogni categoria):
- Caratteri (4);
- Cartelle di lavoro (1);
- Centro accessibilità (26);
- Centro connessioni e condivisione (11);
- Centro PC portatile Windows (2);
- Centro sincronizzazione (1);
- Connessione RemoteApp e desktop (1);
- Crittografia unità BitLocker (Windows 10 Pro) (1);
- Cronologia file (2);
- Data e ora (4);
- Dispositivi e stampanti (10);
- Gestione colori (1);
- Gestione credenziali (2);
- Mouse (8);
- Opzioni di indicizzazione (1);
- Opzioni Esplora risorse (5);
- Opzioni Internet (6);
- Opzioni Risparmio Energia (10);
- Programmi e funzionalità (8);
- Riconoscimento vocale (3);
- Risoluzione problemi (12);
- Sicurezza e manutenzione (11);
- Sistema (23);
- Spazi di archiviazione (1);
- Strumenti di amministrazione (11)
- Tastiera (2);
- Telefono e modem (1);
- Windows Defender Firewall (2).
Nota bene: per ogni singola voce di ogni categoria può essere creato un collegamento sul desktop.
Altre scorciatoie da desktop
Altre stringhe per creare icone con scorciatoie sul desktop.
Crea una nuova icona, premi il tasto funzione [F2] e cambia il nome con una delle stringhe qui indicate.
All Networks For Current Connection.{1FA9085F-25A2-489B-85D4-86326EEDCD87}
All NET Frameworks and COM Libraries.{1D2680C9-0E2A-469d-B787-065558BC7D43}
Application Connections.{241D7C96-F8BF-4F85-B01F-E2B043341A4B}
Credentials and Logins.{1206F5F1-0569-412C-8FEC-3204630DFB70}
Default Programs.{17cd9488-1228-4b2f-88ce-4298e93e0966}
Firewall and Security.{4026492F-2F69-46B8-B9BF-5654FC07E423}
Icons And Notifications.{05d7b0f4-2121-4eff-bf6b-ed3f69b894d9}
Location Settings.{00C6D95F-329C-409a-81D7-C46C66EA7F33}
MyComputer.{20D04FE0-3AEA-1069-A2D8-08002B30309D}
Network.{208D2C60-3AEA-1069-A2D7-08002B30309D}
NetworkedProgrammInstall.{15eae92e-f17a-4431-9f28-805e482dafd4}
Performance.{78F3955E-3B90-4184-BD14-5397C15F1EFC}
Power Settings.{025A5937-A6BE-4686-A844-36FE4BEC8B6D}
Programs and Features.{15eae92e-f17a-4431-9f28-805e482dafd4}
RDPConnections.{241D7C96-F8BF-4F85-B01F-E2B043341A4B}
Printers.{2227A280-3AEA-1069-A2DE-08002B30309D}
TaskBarIcons.{05d7b0f4-2121-4eff-bf6b-ed3f69b894d9}
WinVault.{1206F5F1-0569-412C-8FEC-3204630DFB70}
Wireless.{1FA9085F-25A2-489B-85D4-86326EEDCD87}
Conclusione
In questo articolo hai visto come abilitare la modalità God Mode e tutta una serie di stringhe per avere a disposizione tante scorciatoie alle personalizzazioni di Windows 10.
Questa funzionalità è attivabile anche su Windows 7.
Risorse selezionate dal web
How to activate all of Windows 10’s secret God Modes by Betanews
God Mode & other Windows 10 Tips & Tricks by Microsoft Community