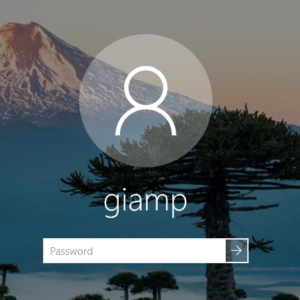
Tre metodi per accedere alla modalità provvisoria di Windows 10 per risolvere eventuali problemi.
Indice dei contenuti
Introduzione
La modalità provvisoria di Windows serve per avviare il sistema operativo con un set limitato di file e driver.
Se un problema non si verifica in questa modalità di avvio, significa che le impostazioni predefinite e i driver di base del dispositivo non sono la causa del problema.
In questo caso devi cercare il problema in driver di terze parti o software che non sono compatibili.
Windows, in modalità provvisoria, ti consente di restringere l’origine di un problema e può aiutarti a risolvere i problemi del tuo PC.
Questo avvio ridotto del sistema è utile anche per la scansione e rimozione di virus e conseguente riparazione del sistema operativo.
Ci sono varie modalità per accedere alla modalità provvisoria. Vediamone alcune.
Modalità provvisoria con accesso dal login
Come accedere alla modalità provvisoria attraverso l’ambiente di ripristino
- Avvia il PC;
- Visualizzata la schermata di accesso quella, per capirci, dove metti la password per entrare;
- In basso a destra trovi il simbolo di alimentazione con le opzioni di ravvio;
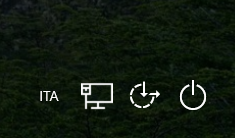
- Tieni premuto il tasto [Maiusc] o [Shift] mentre clicchi sul logo di alimentazione e scegli Riavvio;
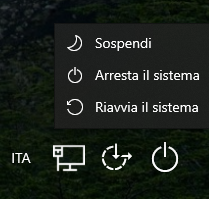
- Dopo il riavvio del PC nella schermata dell’Ambiente di Ripristino per la Risoluzione dei problemi;
- Scegli Opzioni avanzate;
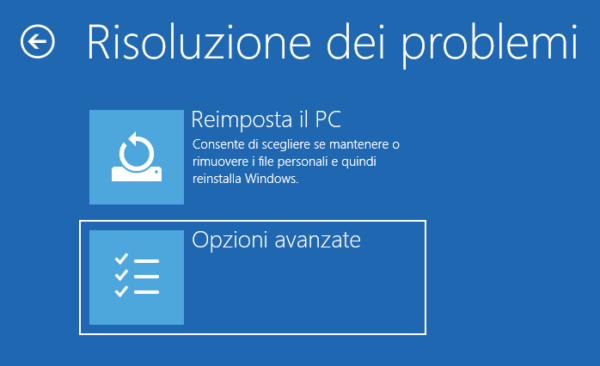
- Scegli Impostazioni di avvio;

- Vedrai una videata con una serie di indicazioni su cosa succederà e premi il pulsante Riavvia;

- Dopo il riavvio del PC, avrai un elenco di opzioni.
Seleziona [4] o [F4] per avviare il PC in Modalità provvisoria.
Se prevedi di dover usare Internet, invece seleziona [5] oppure [F5] per la Modalità provvisoria con rete.

Avvia la modalità provvisoria se non parte Windows
Windows 10, dopo il terzo tentativo di avvio non riuscito, automaticamente in Ambiente ripristino Windows (WinRE).
Per avviare la modalità provvisoria, devi accedere ad Ambiente ripristino Windows (winRE) come nell’esempio precedente.
Puoi farlo spegnendo o riaccendendo ripetutamente il PC:
- A PC acceso, tieni premuto il pulsante di alimentazione per 10 secondi per spegnere il PC;
- Premi il pulsante di alimentazione per accendere il PC.
- Al primo segnale di avvio di Windows, ad esempio quando verrà mostrato il logo del produttore oppure vedrai il logo azzurro di Windows su sfondo nero, tieni premuto il pulsante di alimentazione per altri 10 secondi per spegnere di nuovo il dispositivo.
- Premi di nuovo il pulsante di alimentazione per accendere il dispositivo;
- Al riavvio di Windows, tieni premuto il pulsante di alimentazione per 10 secondi per spegnere il dispositivo;
- Premi di nuovo il pulsante di alimentazione per accendere il dispositivo;
- Con il terzo riavvio potrai all’ambiente di ripristino winRE;
- Nella schermata Scegli un’opzione, seleziona Risoluzione dei problemi.
- Nella schermata Risoluzione dei problemi, selezionare Opzioni avanzate;
- Nella schermata Opzioni avanzate, selezionare Opzioni di avvio avanzate;
- Selezionare Impostazioni di avvio;
- Vedrai una videata con una serie di indicazioni su cosa succederà e premi il pulsante Riavvia;
- Dopo il riavvio del PC, avrai un elenco di opzioni.
Seleziona [4] o [F4]per avviare il PC in Modalità provvisoria.
Se prevedi di dover usare Internet, invece seleziona [5] oppure [F5] per la Modalità provvisoria con rete.
Attenzione! Se hai crittografato il dispositivo, avrai bisogno della chiave BitLocker per avviarlo in modalità provvisoria.
Abilita disabilita modalità provvisoria dal prompt comandi
Abilitare o disabilitare la modalità provvisoria da riga di comando.
- Clicca su START in basso a sinistra sul desktop;
- Cerca Prompt dei comandi di Windows e avvialo come amministratore;
- Ecco i comandi per varie modalità di avvio:
- bcdedit /set {default} safeboot minimal e tasto [Invio]
per l’avvio modalità provvisoria senza rete; - bcdedit /set {default} safeboot network e tasto [Invio]
per l’avvio modalità provvisoria con rete. - bcdedit /set {default} safebootalternateshell yes e tasto [Invio]
per l’avvio Windows in modalità provvisoria con prompt dei comandi.
Nota bene : per fare la parentesi graffa { premi il tasto [Alt] + i numeri 123 del tastierino numerico, } premi il tasto [Alt] + 125 del tastierino numerico.
Per uscire dalla modalità provvisoria sempre dal prompt di comandi digita:
- bcdedit /deletevalue {default} safeboot + tasto [Invio];
Per riavviare il PC sempre da linea di comando puoi digitare l’istruzione:
- shutdown /r e tasto [Invio]
Il PC sarà riavviato.
Conclusione
Tre metodi per avviare il computer in modalità provvisoria per provare a risolvere eventuali problemi o infezioni di malware.
Risorse selezionate dal web
Avviare il PC in modalità provvisoria in Windows 10 /11 (microsoft.com)
Opzioni di avvio avanzate (inclusa la modalità provvisoria) di Windows 7 Support.Microsoft
Windows 10 e metodi per accedere alla modalità provvisoria GiardiniBlog
Altri articoli consigliati
Crea unità USB per ripristino di Windows 10
