
CloneApp, tool per fare il backup delle impostazione di moltissimi programmi che potrebbero essere installati nel tuo PC e delle app per esportarle in una nuova installazione.
Indice dei contenuti
Introduzione
CloneApp è uno strumento portatile e semplice gratuito che ti può aiutare a risparmia molto tempo durante la migrazione del software su di un altro PC o dopo la reinstallazione del sistema operativo Windows.
Recensione CloneApp
Se decidi di fare una formattazione del disco e reinstallare Windows da zero e non vuoi recuperare un precedente backup del disco o della partizione, con CloneApp puoi recuperare tutte le impostazioni dei programmi Windows più popolari che avevi installato.
Ovviamente dovrai utilizzare il programma preventivamente per fare un backup di tutte le impostazione che andrai ripristinare successivamente sul nuovo PC o sulla nuova installazione di Windows.
L’utilizzo di CloneApp è semplice.
- Scarichi il programma.
- Lo scompatti in una cartella.
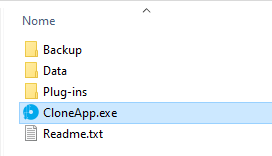
- Clicchi con il tasto destro del mouse sul file CloneApp.exe e scegli con il tasto destro Esegui come amministratore (inserisci password se richiesta).
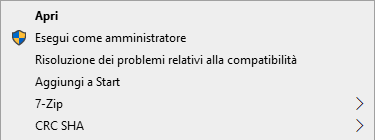
- Avviato il programma, viene visualizzato l’elenco di tutte le applicazioni supportate.
Tra i vari software abbiamo: 7-Zip , Adobe Photoshop , Adobe Reader , BlueStacks , Classic Shell , Gimp , Google Chrome , Google Earth , IrfanView , JDownloader , Microsoft Office 2010/2013/2016 , Vivaldi Browser , VLC Media Player e un mucchio di impostazioni di Windows (Preferiti, Contatti, Impostazioni della cartella Firewall e Network, Menu Start e altro).
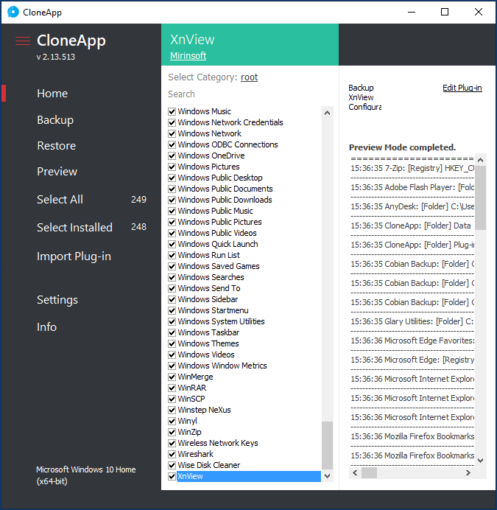
- Il programma è in inglese ma è di facile comprensione.
- E’ possibile fare un’anteprima con Preview delle impostazioni che saranno salvate in una cartella che troverete indicata nella sezione Settings. Per impostazione predefinita, i dati vengono salvati nella cartella dove hai scompattato CloneApp. Se procedi ad una installazione da zero, modifica il percorso dove andrai a salvare questi dati (una penna USB o un disco esterno).
- Per ripristinare le impostazioni (seleziona le applicazioni di destinazione e fai clic su “Ripristina”).
- Attenzione! Il programma non installa le applicazione ma solo le loro impostazione.
La funzionalità di CloneApp cloenaapuò essere estesa con plug-in, un file di testo semplice che definiscono esattamente quali file, cartelle e chiavi di registro devono essere conservati dal programma.
CloneApp supporta circa 250 diversi programmi di Windows. L’elenco completo può essere visualizzato qui .
Disponibili alcuni plugin qui.
Compatibile con Windows 10, 8.1, 8, 7 o Vista, comprese le versioni a 32 e 64 bit.
Pro!
- Interfacce intuitive;
- Progetto Open Source;
- Genera file di Log;
- Documentazione in inglese disponibile qui in formato PDF
Contro!
- Interfaccia solo in inglese;
- Salva di default i dati in una cartella del programma.
Download
Genere: Software desktop
Giudizio: 4/5
Lingua: ENG
Programma portatile: si
Sistemi operativi: Windows 10, 8.1, 8, 7 o Vista, comprese le versioni a 32 e 64 bit.
Licenza: open source (gratis)
Recensione CloneApp UA (universal app)
CloneApp UA (Universal App) ha le stesse funzionalità del classico CloneApp per desktop, ma è specifico per le applicazioni del Microsoft Store, alias Universal Windows Platform (UWP).
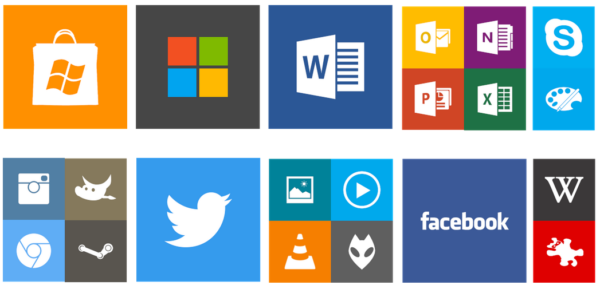
Anche l’utilizzo di questo programma è semplice.
- Scarica il programma e clicca due volte per avviarlo;
- Clicca su Search Apps Packages per far partire la scansione di tutte le app presenti nel sistema;
- Le applicazioni trovate sono elencate nella colonna centrale;
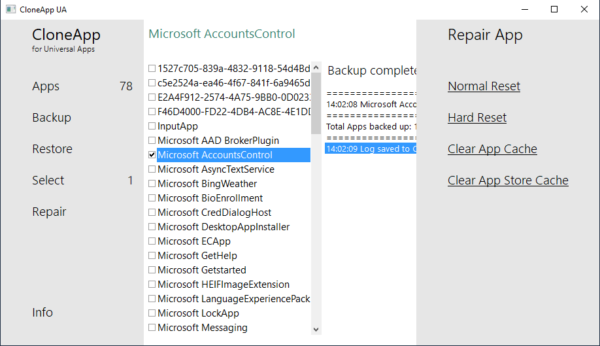
- Ogni applicazione è elencata con il suo nome e una casella di controllo per selezionarla;
- È possibile selezionare una, alcune o tutte le applicazioni per eseguire il Backup;
- Il programma esegue la copia delle impostazioni nella stessa cartella da dove hai avviato il programma CloneApp UA;
- Per ripristinare l’app selezionata devi cliccare su Restore. Ovviamente devi aver creato precedentemente il backup con CloneApp Ua;
- E’ possibile riparare l’app con la funzionalità Repair;
- Hai a disposizione 4 operazioni che puoi eseguire:
Normal reset, che cancella il file di impostazioni dell’app;
Hard reset, che cancella le impostazioni di ripristino;
Clear App Cache, che cancella la cache dell’App;
Clear App Store Cache, che cancella la cache del store.
App UA è compatibile con Windows 10, 8.1, 8, tra cui entrambe le versioni a 32-bit e 64-bit.
Pro!
- Interfacce intuitive;
- Progetto Open Source;
- Genera file di Log.
Contro!
- Interfaccia solo in inglese;
- Salva di default i dati in una cartella del programma;
- Le funzionalità di riparazione di CloneApp UA non sono documentate.
Download
CloneApp UA (Universal App)
Note: Come CloneApp ma con funzionalità estesa al backup delle applicazioni Microsoft Store, alias Universal Windows Platform (UWP).
Genere: Software desktop
Giudizio: 4/5
Lingua: ENG
Programma portatile: si
Sistemi operativi: Windows 10, 8.1, 8, 7 o Vista, comprese le versioni a 32 e 64 bit.
Licenza: open source (gratis)
Conclusione
Due piccole applicazioni per salvare tutte le configurazioni e chiavi di dei programmi installati e delle app su Windows.
Ne consente il ripristino su nuove installazioni del sistema operativo o su altri PC.
