Una guida per creare una penna USB per avviare il PC con un device USB.
Indice dei contenuti
Introduzione
Una guida per creare una periferica USB con la quale avviare un PC con Linux, DOS o Windows
Perché utilizzare una pendrive per installare un sistema operativo?
Questa procedura è utile per varie situazionei: se hai un PC che non ha lettore ottico CD/DVD, per aggiornare il firmware del tuo dispositivo con il DOS, per creare una USB di recovery per accedere ai dati di un PC che non si avvia, per utilizzare una distribuzione Linux senza installarla nel PC come LiveUSB.
Per la creazione della periferica di boot ti propongo il programma Rufus.
Descrizione di Rufus
Rufus è un applicativo open source utilizzabile gratuitamente. Lo puoi usare con Windows anche in versione portatile, ovvero senza installazione.
Rufus ti aiuta a formattare e creare una unità flash USB avviabile, come una chiavetta/penna USB, una memory stick e una Secure Digital (SD).
Può essere utile nei casi dove:
- devi creare una unità USB di installazione da un file immagine ISO avviabile (Windows, Linux, UEFI, ecc.)
- devi lavorare su un sistema che non ha un sistema operativo installato
- devi aggiornare un BIOS o altro firmware da DOS
- vuoi eseguire una utility di formattazione a basso livello
- Vuoi creare una USB recovery per accedere al PC che non si avvia
- Provare un sistema operativo avviandolo da penna USB.
Rufus è un programma molto compatto e veloce che ti fornisce tutto quello che ti serve per creare il dispositivo USB avviabile.
L’autore dichiara che questo strumento è più veloce di un altro tool open source UNetbootin (Universal USB Installer). Rufus è anche più veloce nella creazione di una unità USB avviabile di installazione di Linux da un’immagine ISO.
Rufus supporta molte distribuzioni Linux utili per la creazione di LiveUSB; troverete una lista non esaustiva nel sito.
Cosa avere per iniziare
Una breve lista su cosa avere.
- Una pendrive di almeno 8GB che verrà formattata. Premurati di copiare i dati contenuti poiché la penna USB verrà cancellata.
- Una immagine ISO del sistema operativo che vuoi utilizzare.
- Scarica il programma Rufus scaricabile dalla pagina dell’autore in versione portatile.
Partiamo con la creazione della penna USB.
Dove trovare le ISO di sistemi operativi
Ecco dove trovare le immagini ISO di alcuni sistemi operativi:
■ FreeDos Sistema operativo DOS utilizzabile gratuitamente. Nella creazione di una pendrive DOS, Rufus scarica automaticamente i file necessari e li memorizza nella pendrive.
■ Reactos.org Sistema operativo open source che permette l’avvio di programmi e driver Windows. Il progetto è ancora in fase alfa ma è in continuo sviluppo.
■ MICROSOFT WINDOWS: Se vuoi creare una pendrive con Windows devi scaricare un’immagine seguendo le indicazioni dell’articolo Tool per scaricare ISO ufficiali Windows e Office oppure dell’articolo Scaricare tutte le release di Windows 10 e Virtual Machines Verifica l’edizione che vuoi installare,
■ Distrowatch.com Un sito che elenca tutte le distribuzioni Linux disponibili per il download.
Come creare un device di boot con Rufus
Qui di seguito la procedura per creare un USB avviabile. L’esempio si riferisce alla creazione di una USB di boot con l’immagine di Windows.
Conclusa l’operazione avrai una penna USB pronta per installare Windows su un PC senza sistema operativo.
- Inserisci la tua pendrive nella porta USB del PC e accertati che sia priva di dati.
- Avvia il programma Rufus scaricato da questa pagina. Ti consiglio la versione portatile, che non ha bisogno di installazione.
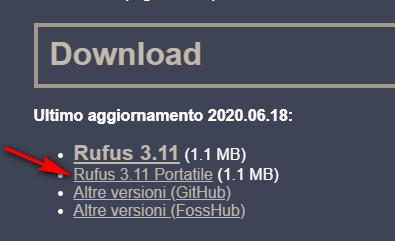
- Crea una cartella dove salvare Rufus e l’immagine ISO del sistema operativo. Nell’immagine qui sotto ho messo in ua cartella di nome Rufus, il tool e un’immagine di Windows.
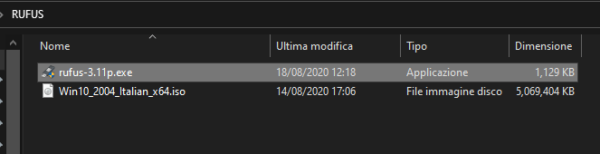
- Ora clicca due volte con il tasto destro del mouse su Rufus per avviare il programma. Accetta tranquillamente una eventuale richiesta di autorizzazione a procedere di Windows.
- Nella casella Dispositivo/Unità seleziona la pendrive che utilizzerai.
- Nell’opzione boot seleziona immagine disco o ISO che hai memorizzato nella cartella di RUFUS. Nel mio esempio il file scaricato ha il seguente nome: Win10_2004_Italian_x64.iso
- Accetta tutti gli altri dati proposti.
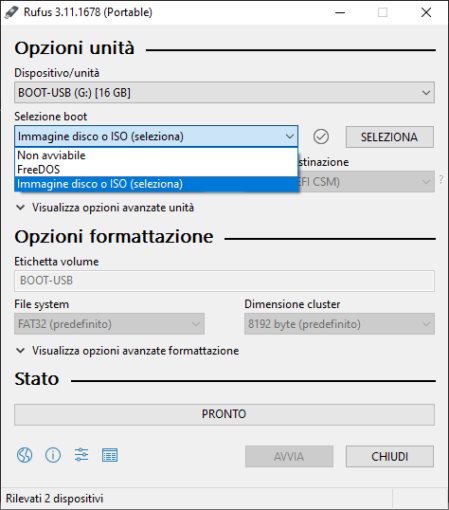
- ora puoi cliccare sul pulsante avvia per far partire la procedura.
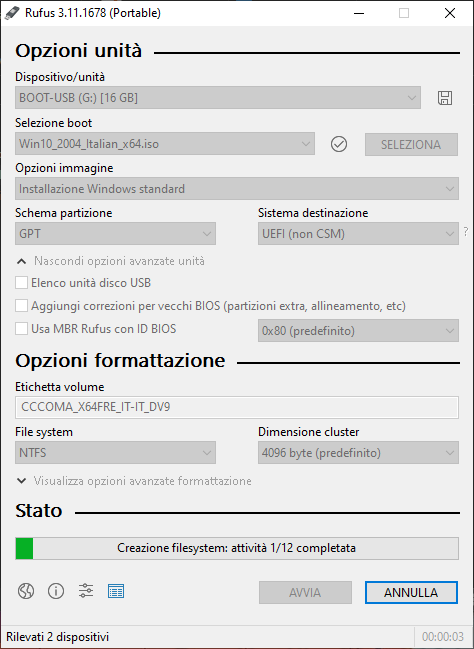
- Concluso l’operazione apparirà l’immagine qui sotto.
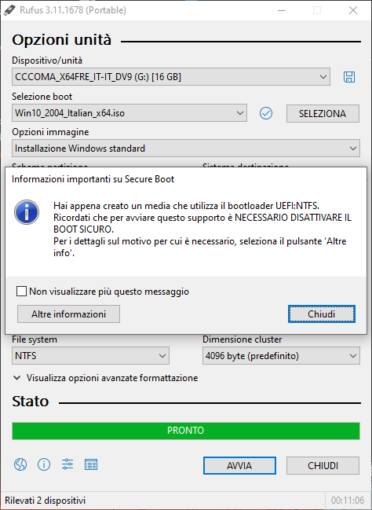
Ora puoi avviare il tuo PC selezionando la porta USB dove è inserita la pendrive appena creata.
All’avvio ti apparirà la finestra di installazione di Windows.
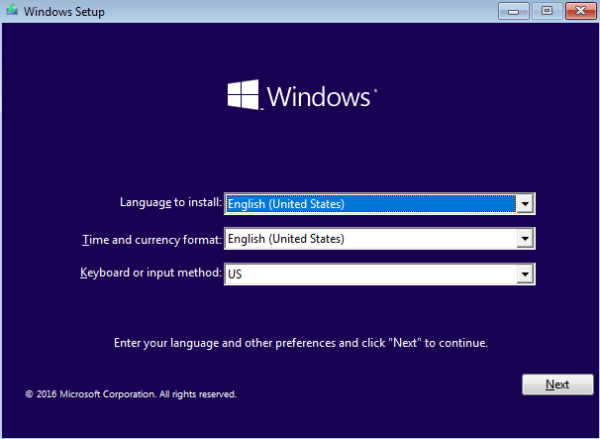
Come creare una pendrive con DOS
Nel caso tu voglia creare una penna avviabile con dos con filesystem FAT32 per accedere, per esempio, ad un vecchio PC, l’operazione è molto semplice.
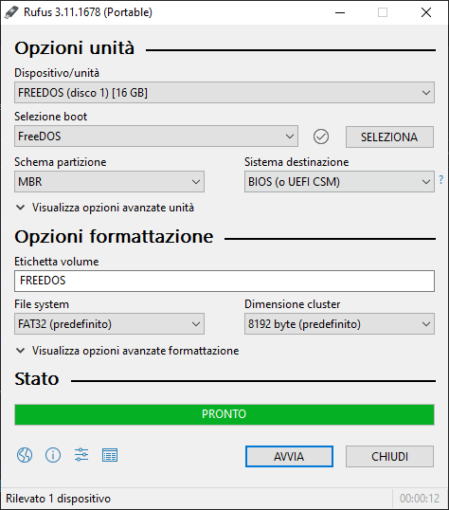
Conclusa l’operazione avrai un sistema operativo DOS avviabile da USB e funzionante.
Come creare una pendrive avviabile con Linux
Sempre con Rufus, possiamo creare una pendrive con una distribuzione Linux.
Ti ricordo che la FAT32, necessaria per alcune distribuzioni, ha il limite di memorizzazione di file di massimo 4 GB.
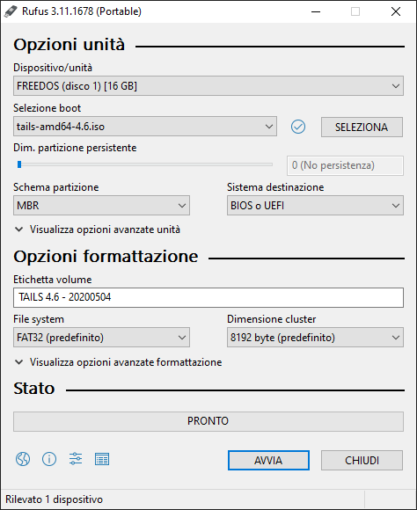
Durante l’installazione della distribuzione Tails, il tool ha richiesto il download di alcuni file necessari.
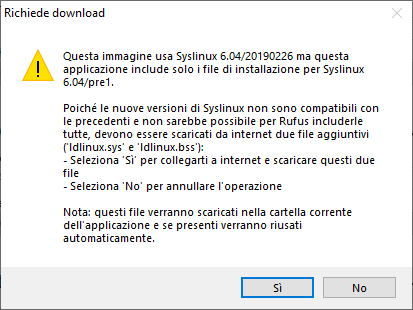
Conclusa l’installazione avrai una distribuzione Linux funzionante su penna USB.
Conclusione
In questo articolo hai visto più possibilità di creazione di una unità USB avviabile.
Il programma Rufus è un’ottima soluzione gratuita per creare un device USB avviabile. Il programma è tradotto in italiano e in maniera automatica scarica eventuali file accessori che potrebbero essere richiesti da alcune distribuzioni Linux.
Se non sai come gestire la sequenza di boot consulta il manuale di istruzioni o fa una ricerca sul web.

