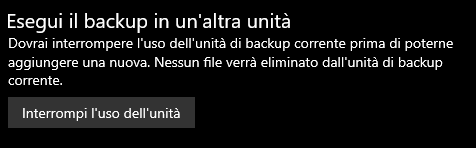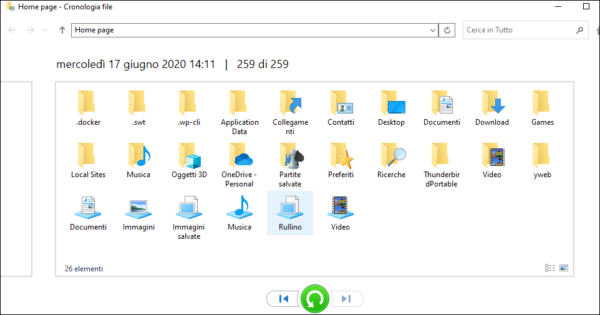Salvare con Windows 10/11 file e cartelle importanti con la cronologia file e recuperare versioni precedenti.
Indice dei contenuti
Introduzione
Se lavori molto al computer e produci molti documenti di videoscrittura fogli elettronici, salvi immagini, presentazioni, è indispensabile sincronizzare le tue cartelle con una fonte esterna per avere sempre a disposizione una copia dei tuoi lavori per poterli recuperare da una cancellazione o ripristinare una versione precedente del tuo file.
La cronologia file di Windows è un’utile funzione per creare periodici e continui salvataggi dei tuoi file.
Windows con la sua funzionalità Cronologia file, ti permette di salvare file o cartelle su dispositivi esterni o sul cloud in maniera automatica o manuale.
In questo modo è possibile salvare e impostare salvataggi periodici e automatici di determinate cartelle e file del PC per poter recuperarli in caso di bisogno.
Cronologia file crea backup dei dati in qualunque locazione di memoria, in locale ma anche su cartelle condivise in rete o su unità rimovibili.
Nel caso delle unità rimovibili, il backup avviene nell’esatto momento in cui esse sono collegate o ricollegate al sistema in uso.
Differenza tra Windows cronologia e Windows backup
Microsoft ha introdotto con Windows 11 nuova app chiamata Windows Backup, che potrebbe creare confusione con le altre funzioni di backup già esistenti. In realtà, Windows Backup non sostituisce Cronologia di Windows, ma si affianca ad essa come un’alternativa per il backup dei dati.
Windows Backup è un’applicazione che ti permette di creare e gestire dei backup dei tuoi file e delle tue cartelle su un’unità esterna o su OneDrive. Puoi scegliere quali file includere o escludere dal backup, e impostare una frequenza per il backup automatico. Puoi anche ripristinare i tuoi file dal backup in caso di perdita o danneggiamento.
La Cronologia di Windows ti permette di creare e gestire dei backup delle versioni precedenti dei tuoi file e delle tue cartelle su un’unità esterna o su una condivisione di rete. Puoi scegliere quali cartelle monitorare per il backup, e impostare un intervallo per il backup automatico. Puoi anche ripristinare i tuoi file a una versione precedente in caso di modifica o cancellazione.
La differenza principale tra Windows Backup e la cronologia di Windows è che il primo crea dei backup completi dei tuoi file e delle tue cartelle, mentre il secondo crea dei backup incrementali delle versioni precedenti dei tuoi file e delle tue cartelle. Inoltre, Windows Backup supporta il backup su OneDrive, mentre Windows Cronologia no.
Come utilizzare la Cronologia dei file
Se è la prima volta che utilizzi la cronologia dei file devi configurare l’unità sulla quale saranno memorizzati i backup della cronologia.
Ecco come devi procedere.
Clicca su START.
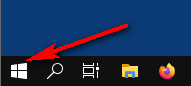
Clicca su Impostazioni.
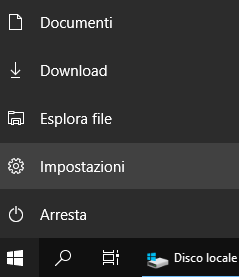
Nella finestra Impostazioni di Windows clicca su Aggiornamenti e sicurezza.
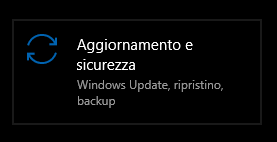
Clicca su Backup.
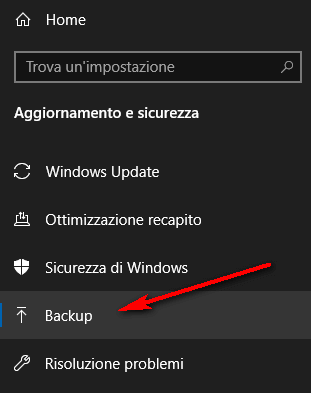
A destra del schermo trovi Backup con cronologia file
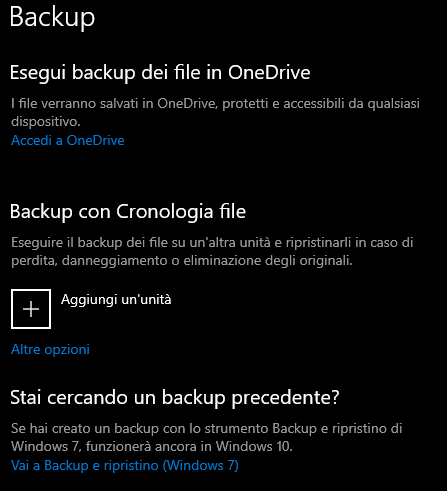
Se è la prima volta che usiamo il backup con Cronologia file dobbiamo aggiungere una unità esterna.
Cliccando sull’opzione Aggiungi un’unità Windows effettuerà una scansione alla ricerca di un’unità dove poter salvare i file. Nell’immagine qui sotto ho collegato un’unità esterna Maxtor.
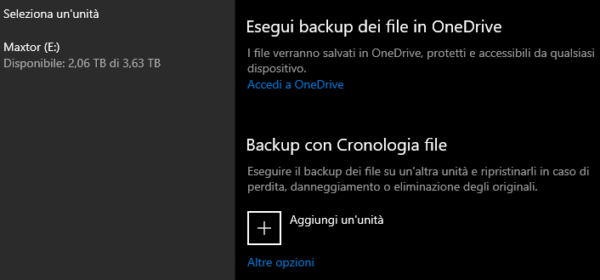
Selezionando l’unità il cursore si sposterà su attivato come da immagine qui sotto.
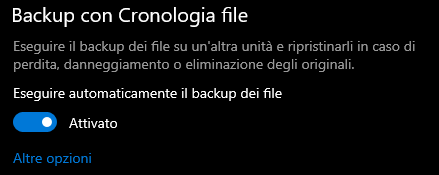
Per impostare il backup clicca su Altre opzioni che trovi sotto il pulsante Attivato.
Impostata l’unità di backup puoi eseguire immediatamente il backup delle cartelle selezionate e impostare la frequenza dell’operazione di backup e per quanto tempo tenere le copie dei files.
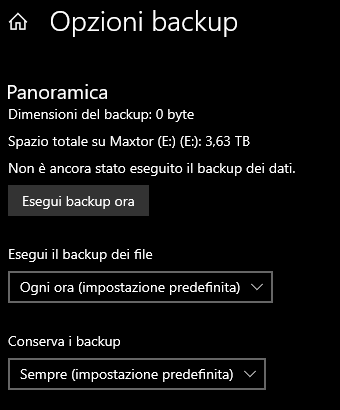
Sempre nella stessa finestra Windows propone le cartelle principali di Windows per il backup come Partite salvate, Immagini, Download, ecc.
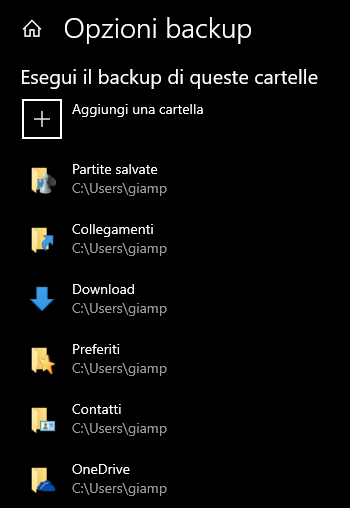
E’ possibile aggiungere (opzione aggiungi una cartella) o togliere (opzione escludi queste cartelle) directory sulle quali utilizzare la Cronologia file.
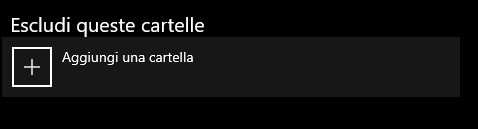
Se si vuole cambiare unità di backup è necessario cliccare su Interrompi l’uso dell’unità.
Ci sono altre due impostazioni correlate.
Scegli Visualizza le impostazioni avanzate per selezionare una unità o locazione per salvare la cronologia file. Se è disattivata premi sul pulsante Attiva.
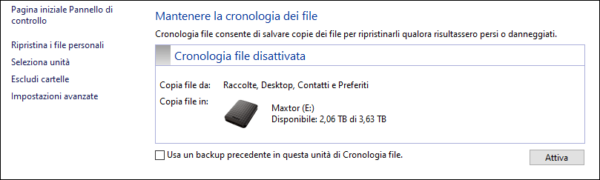
Da questa finestra hai varie opzioni per ripristinare i file personali, selezionare unità, escludere cartelle e opzioni avanzate per impostare la frequenza dei backup e vedere i file di log.
Ripristina la versione di un file precedente
la seconda opzione Ripristina i file da un backup corrente per utilizzare una copia precedente di un file salvato nell’unità.
Da questa finestra abbiamo a disposizione una macchina del tempo che ci permette di ripristinare una versione precedente di un file sul quale stiamo lavorando.
Conclusione
Microsoft ha deciso di investire molto in questa funzionalità, per poter dare all’utente la sicurezza di ritrovare file importanti nel caso di guasti hardware o cancellazioni accidentali oppure per ripristinare vecchie versioni di documenti che vengono aggiornati spesso.
Risorse selezionate dal web
■ Cronologia file di Windows (Support.Microsoft.com)
■ How to access to timeline and how to use it (Howtogeek.com)