Una lista più completa dei comandi che è possibile utilizzare dal terminale di Windows Esegui.
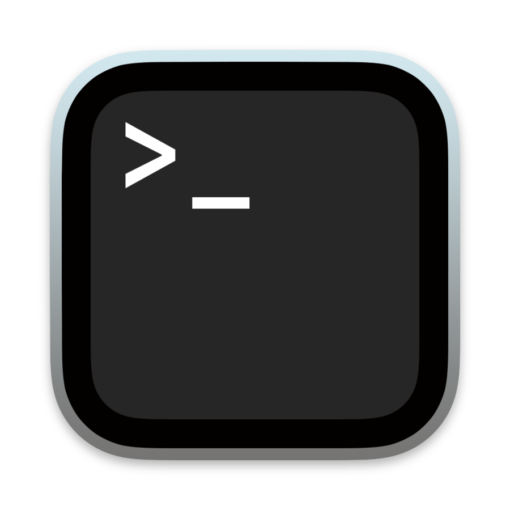
Indice dei contenuti
Introduzione
Il sistema operativo Windows moltissime funzionalità e la maggior parte di esse, se non tutte, possono essere eseguite e modificate manualmente in base alle proprie esigenze.
In questo post puoi trovare la più completa lista dei comandi (run command) eseguibili dal terminale di Windows Esegui (run dialog box).
Con questa lista hai a disposizione tantissime scorciatoie per accedere alle varie funzionalità senza doverle cercare nelle impostazioni del sistema operativo.
Come aprire l’app Esegui
Per aprire la finestra di dialogo Esegui premi contemporaneamente i tasti
[Windows] + [R] e tasto [Invio].
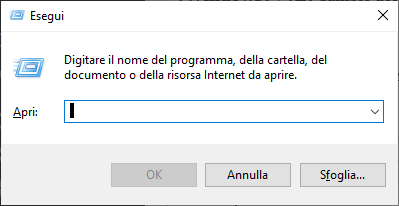
All’interno della casella Apri copia uno dei comandi elencati di seguito nell’articolo e premi [Invio] per eseguirlo.
Come posso un comando con i privilegi di amministratore?
Devi digitarlo nella casella Apri e contemporaneamente i tasti
[Ctrl] + [Shift/Maisc] + [Invio] invece del solo tasto [Invio].
Con Windows 8 e 10 lo si trova anche cliccando sul menu START e iniziando a scrivere ESEGUI apparirà l’applicazione da aprire.
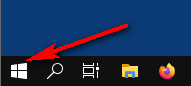
Il comando sarà eseguito con i privilegi più elevati. Potrebbe essere richiesta una password di amministratore oppure una tua conferma per l’esecuzione del comando.
Lista completa dei comandi
Una lista completa dei comandi disponibili con Window.
Alcuni comandi potrebbero non essere disponibili con la tua versione del sistema operativo.
- %AppData% = Per accedere alla cartella nascosta AppData. Ogni account utente ha la sua cartella AppData con i suoi contenuti. Ciò consente ai programmi Windows di memorizzare più impostazioni se un computer è utilizzato da più persone. All’interno ci sono tre cartelle Local, LocalRow, Roamnig. Se ti interessa approfondire leggi l’articoloWhat Is the AppData Folder in Windows? di HowToGeek.com.
- %Userprofile% = Si apre con Esplora file tutte le cartelle di default di Windows quali: Download, Desktop, Documenti, OneDrive, Preferiti, Immagini, Video, ecc.
- . = Visualizza la directory dell’utente in esplora file. (Win10)
- .. = Visualizza la cartella utenti in esplora file. (Win10)
- \ = Directory dell’unità principale dove è memorizzato il nostro sistema operativo. Inoltre seguito da delle sotto-directory della cartella “C”,ove C indica l’unità, si potrà navigare all’interno di qualsiasi sotto-cartella. (Win10)
- access.cpl = Controlli accessibilità.
- accwiz = Wizard Accessibilità.
- appwiz.cpl = L’utility del pannello di controllo per installare/modificare/rimuovere Applicazioni e componenti di windows. (Win10)
- control appwiz.cpl,,1 = Aggiungere nuovi programmi
- control appwiz.cpl,,2 = Aggiugngere rimuovere nuovi componenti
- control appwiz.cpl,,3 = Impostazione app predefinete
- calc = utilizza la calcolatrice di Windows. (Win10)
- certmgr.msc = Certificati dell’utente corrente. (Win10)
- charmap = mappa dei caratteri. (Win10)
- chkdsk = Esegui Check Disk.
- cleanmgr = Avvia il tool di pulizia di Windows.
Utile per:
– Pulire del disco dai file temporanei non necessari.
– Rimuovere tutti gli aggiornamenti di Windows update e le versioni di ripristino di major update.
Con Cleanmgr.exe è anche possibile configurare le opzioni da riga di comando per pulire i file non necessari. È possibile pianificare l’attività da eseguire in un momento specifico utilizzando lo strumento operazioni pianificate. - clipbrd = Visualizza Clipboard. Richiamabile con la sequenza tasti [CTRL] + [V] con Win10.
- cmd = Il prompt dei comandi con il quale il terminale Esegui fa da tramite per l’esecuzione dei comandi.
- control desktop = Proprietà Schermo.
- control folders = Proprietà delle cartelle. (Win10)
- compmgmt.msc = Puoi accedere velocemente alle utilità di sistema quali: utilità di pianificazione per creare eventi che si avviano in automatico come il backup di sistema, Visualizzatore eventi per vedere i registri dove sono conservati gli errori e i messaggi delle sessioni di lavoro, Cartelle condivise, Utenti e gruppi locali, Prestazioni, Gestione dispositivi, Archiviazione e gestione disco, Servizi e applicazioni. (Win10)
- computerdefaults = App predefinite – Set Program Access and Computer Defaults. (Win10)
- control = Pannello di controllo stile Windows 7. (Win7 – Win10)
- control access.cpl = Centro accessibilità.
Utile per: avviare la lente di ingradimento, utilizzare una tastiera virtuale, usare assistente locale, impostare un contrasto elevato. Questa sezione ad utilizzare il sistema operativo a chi ha delle difficoltà. - control admintools = Strumenti di amministrazione. (Win10)
- control folders = Consente di avviare il sottoprogramma “Opzioni cartella” del Pannello di controllo.
- control fonts = Font.
- control keyboard = Proprietà Tastiera.
- credwiz = Utilità guidata per il backup e il ripristino dei nomi utente e delle password archiviati. (Win10)
- cttune = Attiva o disattiva Clear Type che permette una migliore visualizzazione a video dei caratteri. (Win10)
- dcomcnfg = Servizi Componenti.
- desk.cpl = Proprietà schermo: risoluzione (Win10).
- devmgmt.msc = Gestione periferiche.
- dfrg.msc = Deframmentazione disco.
- diskpart = Gestione Partizione Disco. Utilizzabile da linea di comando con privilegi di amministratore (Win7 – Win8 – Win10)
- dxdiag = Strumento di diagnostiva delle Directx. Verifica se i driver hanno la firma digitale, da informazioni sui componenti e individua eventuali errori (Win7 – Win8 – Win10)
- eventvwr.msc = Visualizzatore Eventi (Win10).
- Filehistory = Apre la Cronologia file. (Win10)
- firewall.cpl = Windows Firewall del Pannello di controllo.
- fonts = Cartella font.
- fsmgmt.msc =Cartelle condivise – Shared folder. (Win10)
- fsquirt = Trasferimento Guidato Bluetooth. Trasferisci e invia file su altri dispositivi.
- gpedit.msc = Criterio di gruppo. (Win10)
- hdwwiz.cpl = Add Hardware Wizard. Gestione dispositivi e procedura guidata per l’aggiungi Hardware. Utile per vedere la dotazione hardware del sistema ed eventuali problemi di driver sconosciuti. (Win10)
- iexpress = Iexpress Wizard.
- isoburn = Windows Disc Image Burning Tool. (Win10)
- joy.cpl = Controlli Gioco.
- launchtm = puoi aprire il Gestore attività (Task Manager comando alternativo a taskmgr) con Windows 10.
- logoff = Disconnessione dell’utente con chiusura immediata delle applicazioni. (Win10)
- lusrmgr.msc = Gestione utenti locali e gruppi.
- main.cpl = mouse
- mblctr = Windows Mobility Center.
- migwiz = Trasferimento Guidato File e Impostazioni.
- mdsched = Windows Memory Diagnostic Scheduler.
- mmsys.cpl = Accesso alla finestra audio. Puoi selezionare frequenze e profondità in bit. (Win10)
- mobsync = Centro sincronizzazione – Sync Center (Win10)
- mrt = Lo strumento di rimozione malware per Microsoft Windows consente di rimuovere software dannosi dai computer che eseguono Windows 10, 8.1 di Windows, Windows Server 2012 R2, Windows 8, Windows Server 2012,
Windows 7, Windows Vista, Windows Server 2003, Windows Server 2008 o Windows XP. - msconfig = Microsoft System Configuration Utility. È un’utile applicazione integrata in Windows. Possibilità di avviare l’avvio diagnostico (provvisorio), impostare opzioni di avvio, etc. (Win7 – Win8 – Win10)
- msinfo32 = Per vedere i dettagli hardware e software del computer. System Information – Risorse hardware – Componenti. (Win7 – Win10)
- msra = Windows Remote Assistance. (Win10)
- ms-settings: = Impostazioni di Windows 10 (Win10)
- mstsc = Desktop Remoto. (Win10)
- ncpa.cpl = Visualizza il pannello delle connessioni di rete e permette all’utente di modificare tali connessioni o crearne di nuove, come connessioni LAN e connessioni internet. Offre anche la funzionalità di “risoluzione dei problemi” nel caso il computer ha la necessità di essere riconnesso alla rete.
- netplwiz = Permette di fare impostazioni avanzate sull’account utente, come scegliere la modalità di autologin, cioè disattiva la necessità di inserire utente e password in fase di login, reimpostare la password per l’utente selezionato, gestione password, gestione avanzata utenti, e accesso sicuro cioè aggiunge un’operazione preliminare per il login che è la combinazione dei tasti [Ctrl] + [Alt].
- perfmon = Performance Monitor
- powercfg.cpl = Comprende opzioni per gestire il consumo di energia tra cui le seguenti:
Specificare quanto tempo di inattività deve trascorrere per lo spegnimento dello schermo e del disco fisso, e quanto tempo deve passare perché il computer vada in standby (sospensione) o spegnersi del tutto.
Decidere che cosa fare quando viene premuto il bottone di spegnimento del computer, cioè se fare lo shutdown o se deve entrare in standby. Consentire l’ibernazione (alcuni sistemi diventano instabili quando vengono riavviati).
Permette all’utente di configurare la funzionalità UPS (se disponibile). - powershell = È una shell da riga di comando basata sulle attività nonché un linguaggio di script progettato specificatamente per l’amministrazione del sistema. Basato su Microsoft .NET Framework, Windows PowerShell consente ai professionisti IT e agli utenti esperti di controllare e automatizzare l’amministrazione del sistema operativo Windows e delle applicazioni eseguite in Windows. Questo strumento permette all’amministratore di sistema di avere pieno accesso al sistema operativo. È paragonabile al strumento Terminal di Linux in quanto ad area di utilizzo. La lista dei comandi dalla A alla Z utilizzabili con Powershell la trovi qui.
- powershell_ise = Windows PowerShell ISE.
- psr = Strumento di registrazione delle azioni dell’utente di Windows 10.
- recdisc = Crea un disco di ripristino del sistema- (Win10)
- recoverydrive = Lancia la funzione Creare unità di ripristino di Windows 10. Hai bisogno un dispositivo USB di almeno 8 GB per creare un penna di boot per ripristinare o riparare il sistema operativo.
- regedit = Editor del registro di Windows. (Win10)
- resmon = Monitor risorse di Windows. Se il PC si avvia in ritardo oppure il disco rigido sembra funzionare senza motivo, questo programma può autarti a risolvere il problema. (Win10)
- rsop.msc = Criteri di gruppo – Resultant Set of Policy. (Win10)
- rstrui = Ripristino configurazione di sistema – System Restore. (Win10)
- secpol.msc = I criteri di protezione locale in Windows 10 contengono informazioni sulla protezione di un computer locale. Se stai tentando di accedere ai criteri di sicurezza locali in Windows 10 Home, riceverai un errore che indica che Windows 10 non è in grado di trovare secpol.msc. Per risolvere segui le istruzioni di Majorgeeks.(Win10)
- services.msc = Servizi è un’applicazione (anche chiamata snap-in) integrata nella Microsoft Management Console (un insieme di strumenti per l’amministrazione del sistema operativo).
Utile per:
– Vedere tutti i servizi di Windows e, il loro stato e la loro descrizione.
– Impostazione di avvio automatico, manuale o disabilitato di un servizio.
– Avvio o chiusura di un servizio. - sdclt = Strumento di Backup e ripristino Windows 7. (Win7 – Win10)
Utile per creare file immagine del disco, creare un disco di ripristino e ripristinare il sistema. - sigverif = Verifica Firma File. Leggi una guida dettagliata su Lidweb.it. (Win10)
- slui = Windows Activation Client. (Win10)
- sndvol = Volume Mixer.
- snippingtool = Strumento di cattura – Snipping Tool. (Win10)
- cliconfg = SQL Server Client Network Utility.
- shrpubw = Creazione guidata cartella condivisa. Share Creation Wizard (Win10)
- sysdm.cpl = Proprietà di sistema. È usato per visualizzare e/o modificare le impostazioni principali del sistema.
Utile per:
– Visualizzare informazioni generali riguardanti il computer come la quantità di RAM.
– il tipo e la velocità della CPU.
– la versione di Windows che il sistema sta usando e il nome del fornitore.
– Modificare il nome computer all’interno di un gruppo di rete.
– Gestire e configurare le periferiche hardware.
– Visualizzare informazioni sull’hardware come il fabbricante, l’accesso utente e la versione del driver di ogni dispositivo hardware installato nel sistema tramite la scheda Gestione dispositivi.
– Attivare/Disattivare funzionalità di sistema come gli “aggiornamenti automatici” e “ripristino configurazione di sistema”
– Specificare funzionalità avanzate come il log delle prestazioni, la memoria virtuale e profili comuni. (Win10) - systempropertiesprotection = Proprietà di sistema – System Properties (System Protection Tab).
Utile per:
– Creare punti di ripristino.
– Ripristino configurazione di sistema.
– Configurazione impostazioni di ripristino.
(Win10) - systempropertiescomputername = Proprietà di sistema – Nome del computer (Win10)
- systemreset = Lancia la funzione Reinizializzare il PC ovvero il reset del sistema alle impostazioni iniziali senza perdere i file personali Windows 10. Con Mantieni i miei file puoi mantenere i tuoi file personali rimuovendo le app e le impostazioni oppure con Rimuovi tutto ripristini il sistema alle condizioni di partenza rimuovendo tutto anche i tuoi file personali.
- tabtip = Fa apparire a video tastiera virtuale utilizzabile con schermi touch.
- taskmgr = Task Manager.
Utile per:
– Visualizzare le applicazioni attive.
– Vedere le prestazioni di sistema.
(Win10) - taskschd.msc = Utilità di pianificazione – Task Scheduler. (Win10)
- timedate.cpl = Permette all’utente di cambiare la data e l’ora memorizzata dal BIOS del computer, cambiare il fuso orario e specificare se il sistema deve sincronizzare la data e l’ora con un Internet Time Server e quale server usare.
- tpm.msc = Gesitone Trusted Platform Module (TPM). (Win10)
- useraccountcontrolsettings = User Account Control Settings.
- utilman = Utility Manager. (Win10)
- verifier = Driver Verifier Manager.
- wab = Cartella contatti. (Win10)
- wiaacmgr = Windows Picture Acquisition Wizard.
- winver = Informazioni sulla versione di Windows. (Win10)
- wmplayer = Windows Media Player. (Win10)
- wfs = Windows Fax and Scan. (Win10)
- wf.msc = Funzionalità avanzate del Firewall di Windows.
- write = avvia l’applicazione Wordpad. (Win10)
- wscui.cpl = Il centro sicurezza dà all’utente l’accesso ai componenti incorporati di Windows per la sicurezza. È incluso l’accesso a Windows Update, dove l’utente può specificare se il computer deve controllare gli aggiornamenti regolarmente (disponibile anche nel pannello corrispondente) e alcune opzioni per gestire le impostazioni della sicurezza internet. (Win10)
- wscript =Windows Script Host. Avvia uno script con la sintassi wscript NOME_DEL_SCRIPT.VBS. (Win10)
- wsreset = Per cancellare la cache del Windows Store.
- wusa – Windows Update Standalone Installer. (Win10)
La maggior parte delle utility possono essere trovate nella cartella di Windows %systemroot%\System32\.
Alternative freeware
Nell’articolo Tool per eseguire i comandi di Windows trovi una valida alternativa freeware all’applicazione ESEGUI di Windows. Il programma si chiama Run-command di OkSoftware.
Conclusione
Una lista completa dei comandi che si possono eseguire con Windows e che ti permettono di modificare molte delle sue impostazioni.
Altre risorse in rete
Windows 10 Shortcut Keys And Run Commands (Hackersonlineclub.com)
Windows Start | Run commands by SS64 (ss64.com)
