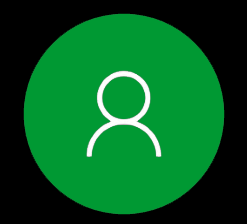Una guida completa degli utenti di Windows 10 e dei loro permessi e come crearli e dell’amministratore di sistema.
Indice dei contenuti
Introduzione
In questo articolo vediamo quali tipi di utente possiamo avere con Windows 10, i loro privilegi e come attivare la funzione di Super Amministratore.
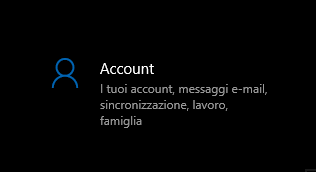
Che cos’è un account locale di Windows 11/10?
Quando installi Windows 11/10 per la prima volta, ti viene chiesto di fare una registrazione di un account nei server Microsoft per creare il tuo profilo nel sistema operativo.
È possibile loggarsi nel sistema operativo con un account locale.
Un account locale è offline e disconnesso dai server di Microsoft. Come suggerisce il nome, un account utente locale è specifico del PC in cui viene creato.
Puoi sempre configurare un account Microsoft all’interno di un nome utente dell’account locale.
Vantaggi di un account locale
• Maggiore privacy: l’account locale è semplicemente legato al PC e e non richiede registrazione di un account digitale. Questo ti dà più privacy e controllo.
• Facile da cambiare: tutto ciò che serve è una combinazione di tasti per passare dall’accesso all’amministratore e all’account locale.
• Aggiornamenti dei dispositivi disponibili: Windows update funziona esattamente come in un PC con un account Microsoft.
Svantaggi di un account locale
• Impossibile sincronizzare i dispositivi:non è più possibile sincronizzare il dispositivo Windows con altri PC.
• Microsoft Store è off-limits: un account locale non è compatibile con Microsoft Store, in quanto è necessario un account Microsoft per scaricare le app.
• Non puoi associare licenze digitali di applicati quali Office o l’attivazione di Windows.
Maggiori info nell’articolo: How to Use Windows 11 without a Microsoft Account – Make Tech Easier
Descrizione Utente standard
L’utente creato durante l’installazione del sistema operativo ha dei privilegi limitati che servono per la maggior parte delle operazioni ordinarie e le sessioni di lavoro.
Cosa può fare l’utente standard User (account utente),:
– installare programmi nel suo account;
– modificare impostazioni del proprio account a patto di confermare l’elevazione dei privilegi (appare la classica finestra d’avviso per confermare le azioni più importanti per il sistema).
Cosa non può fare:
– Variare le impostazioni e programmi di altri utenti (user) a meno che non conosca la password di amministratore.
– Non può fare alcune operazioni di sistema;
– Non può installare programmi che vanno a modificare Windows.
Perché è consigliato usare questo tipo di account:
– L’utilizzo di questo tipo di utente ti aiuta a salvaguardare l’integrità del sistema in caso di attacchi malware. Questo tipo di utente è consigliato per i familiari ai quali vuoi controllare la modalità di utilizzo del PC.
Annotazione.
L’utente del PC può essere un utente locale oppure collegato ad un account Microsoft.
La registrazione di un account Microsoft serve per scaricare app dallo Store e per utilizzare OneDrive.
Alcune licenze software Microsoft sono legate all’account.
Creare un utente da riga di comando
Come attivare un nuovo utente da linea di comando
- Premi contemporaneamente i tasti [Windows] + X
- Seleziona l’opzione Windows Powershell (amministratore)
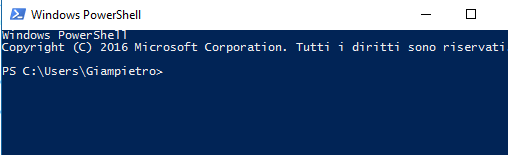
- Se richiesta inserisci la password di amministratore;
- All’interno della finestra digita il seguente comando:
net user nomeutente nuovapassword /add e premi il tasto [Invio] (dove nomeutente sta per il nominativo dell’utente e nuovapassword con una stringa alfanumerica a tua scelta; - Se vuoi che l’utente abbia anche i privilegi di amministratore, il comando da eseguire è:
net localgroup administrators “nome” /add
Account (super) amministratore
Questo account, che non è abilitato di default, ha tutte le autorizzazioni per modificare il sistema operativo.
Non richiede nessun tipo di conferma ma per sicurezza è disabilitato su tutti i sistemi Windows.
Perché è sconsigliato usarlo come utente predefinito?
L’utilizzo di questo utente nelle normali sessioni di lavoro rende il sistema più vulnerabile ad eventuali infezioni o malware contratti da virus o programmi malevoli. Soprattutto quando siamo maggiormente esposti durante la navigazione web.
Inoltre questo account permette all’utente, anche in buona fede, a compiere azioni sul sistema operativo che possono comprometterne la stabilità. Per esempio può essere il caso dell’avvio di un programma che richiede privilegi elevati per modificare il componenti essenziali del sistema operativo.
Rendere visibile amministratore da linea comando
La procedura per rendere visibile l’amministratore da riga di comando.
Come rendere visibile l’Amministratore in modo da poterlo utilizzare.
Nota bene: se non avete mai utilizzato l’amministratore è molto probabile che non sia stata impostata la password. A tale richiesta basta solo cliccare sul pulsante OK per accedere all’account.
- Premi contemporaneamente i tasti [Windows] + X
- Seleziona l’opzione Windows Powershell (amministratore);
- Se è stata impostata precedentemente e se è richiesta, inserisci la password di amministratore;
- All’interno della finestra digita il seguente comando:
Net user administrator /active:yes e premi il tasto [Invio] - Il messaggio di riposta dovrà essere Esecuzione comando riuscita. Questo messaggio deve apparire sempre dopo ogni comando che diamo;
- Clicca ora su Start e sull’iconcina in alto con la sagoma stilizzata di una persona;
- Vedrai l’account Administrator attivato. Potrai accedere ad esso semplicemente cambiando account;
- Se vuoi nascondere l’account semplicemente digiti il seguente comando:
Net user administrator /active:no e dai [Invio];
Impostare una password all’utente amministratore
- Se vuoi proteggere l’account amministratore con una password puoi usare i seguenti comandi:
Net user administrator tuapassword e dai [Invio] (P.S. sostituisci la parola tuapassword con una a tua scelta)
- Poi per rendere visibile l’account esegui il comando
Net user administrator activate:yes e premi il tasto [Invio]
Cambiare un utente standard in Amministratore
Come cambiare un utente in Amministratore da riga di comando.
- Premi contemporaneamente i tasti [Windows] + X;
- Seleziona l’opzione Windows Powershell (amministratore)
- Su Windows PowerShell digita il seguente comando
Net localgroup administrators nomeutente /add e dai [Invio] - Nota bene: Administrators è il gruppo degli utenti amministratori.
Vedere gli utenti di Windows da riga di comando
Come vedere tutti gli utenti da riga di comando.
- Premi contemporaneamente i tasti [Windows] + X;
- Seleziona l’opzione Windows Powershell (amministratore)
- Su Windows PowerShell digita il seguente comando:
net user e premi [Invio]
Trasferire i dati di un account su nuovo utente
Se vuoi trasferire i dati del tuo account che presenta dei problemi su un nuovo utente appena creato puoi fare in questo modo:
Attraverso un’interfaccia è possibile creare utenti e gruppi locali.
Per gruppi locali si intende per esempio il gruppo degli amministratori ovvero di coloro che hanno i privilegi di amministratore per effettuare operazioni importanti sul sistema operativo.
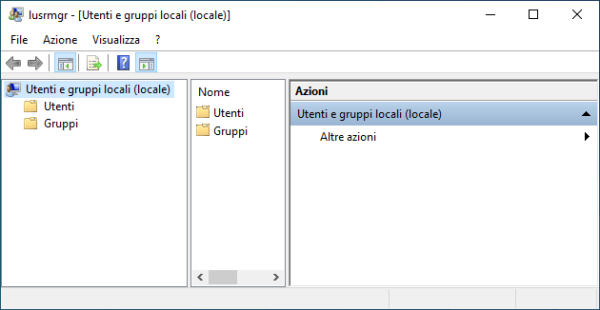
Per accedere a questa maschera devi:
- Premi contemporaneamente i tasti [Windows] + X.
- Seleziona l’opzione Windows Powershell (amministratore)
- Digita il comando lusrmgr e tasto [Invio]
Ecco alcuni dei tanti gruppi disponibili:
- Administrators = Hanno i privilegi di accesso completo e senza limitazioni al computer/dominio.
- Guests = Sono come gli utenti Users ma con più restrizioni.
- Users = Utenti standard che non possono apportare modifiche accidentali o intenzionali a livello di sistema ma possono eseguire la maggior parte delle applicazioni.
Accedere a Windows automaticamente
Se sei l’unico utilizzatore del PC e non hai problemi di privacy, puoi fare in modo che il Login avvenga in maniera automatica senza dover digitare la password utente.
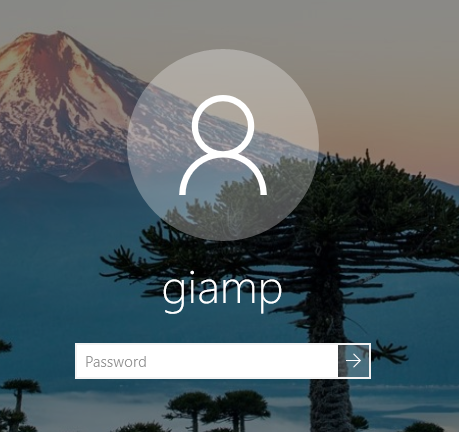
Ecco come fare:
- Per prima cosa devi disabilitare il PIN / l’impronta digitale di Windows Hello. Per farlo devi clicca sul logo WINDOWS nella barra programmi, poi fai clic su Impostazioni > Account > opzioni di accesso.
- Premi insieme i tasti [Windows] + X;
- Clicca su Windows PowerShell (amministratore);
- Digita il comando Netplwiz e premi il tasto Invio;
Per il login automatico devi selezionare l’utente e togliere il simbolo di spunta dove indicato dalla freccia rossa.
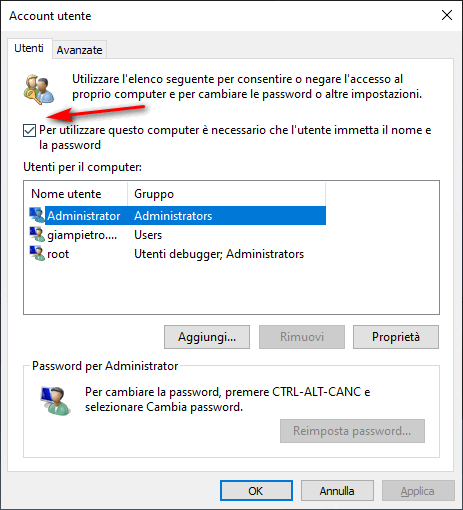
Se non vuoi che nessuno vada a sbirciare nel tuo PC non effettuare il login automatico.
Suggerimento!
Con il comando netplwiz puoi cambiare il nome dell’utente.
Per fare questa operazioni selezione il nome dell’account e clicca su Proprietà.
Gruppo della famiglia di account Microsoft
Un gruppo della famiglia di account consente di tutelare la sicurezza dei bambini sui dispositivi Windows 10 e Xbox One e Android.
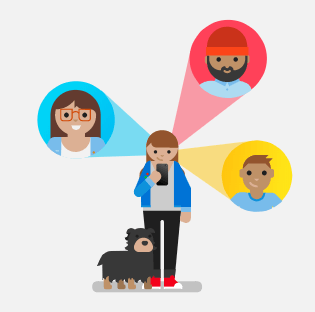
Con le impostazioni disponibili puoi ottenere rapporti sull’attività di un bambino, impostare i limiti di tempo davanti allo schermo, limitare i siti Web e i giochi a cui può accedere e richiedere la tua approvazione per gli acquisti in Microsoft Store.
Si può applicare alle suite Office 365, Xbox e dispositivi Android in cui è in esecuzione Microsoft Launcher. È un servizio gratuito.
Per configurare e gestire il gruppo della famiglia di account devi accedere al tuo account Microsoft e andare sul sito Family.microsoft.com.
Ti basterà selezionare l’opzione Creare un gruppo di account della famiglia e seguire le indicazioni.
Info complete nell’articolo Cos’è un gruppo della famiglia di account Microsoft? – Support Microsoft
Conclusione
In questo articolo hai una guida completa su quali sono e cosa possono fare gli utenti di Windows. Inoltre suggerimenti per gestirli al meglio.
Risorse selezionate dal web
Microsoft account locali (Microsoft)
Accedere come amministratore (Giardiniblog)
Il mio utente non è più amministratore (Answers.Microsoft.com)
Salvare e spostare un profilo utente Windows su un altro PC (Navigaweb.net)
“Run as Administrator”: What Does It Mean? | TechSpot
Altri articoli consigliati
Avviare Windows 10 in modalità provvisoria