Quali servizi di Windows scegliere per ottimizzare le prestazioni del sistema operativo.
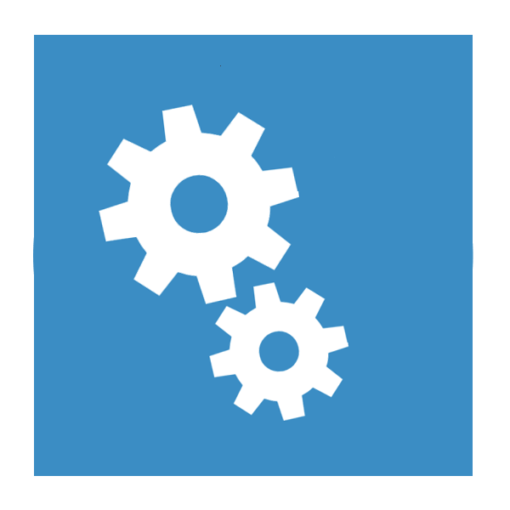
Indice dei contenuti
Introduzione
I servizi di Windows sono i componenti essenziali del sistema operativo che gestiscono tutto, dalla gestione della memoria e dei dispositivi fino alla gestione di applicazioni di terze parti con relative credenziali e le preferenze dell’utente.
Questi servizi possono essere avviati automaticamente con il sistema operativo o manualmente quando applicazioni specifiche richiedono che il servizio sia in funzione. Alcuni servizi possono essere non attivi oppure disabilitati se non necessari.
Come abbiamo accennato, esistono anche servizi di terze parti che vengono installati insieme alle applicazioni che ne hanno bisogno. Per esempio applicazioni di sicurezza di terze parti e software di protezione da virus e malware, programmi di backup ed altri installano il proprio servizio che è costantemente in esecuzione per monitorare attivamente il sistema.
I vari servizi di Windows, se attivati, possono consumare preziose risorse di sistema soprattutto se si ha poca ram e PC poco performanti.
I servizi servizi sono necessari per avere tutte le funzionalità di Windows, ma su alcuni di questi si possono impostare con un avvio manuale anziché automatico.
In questo modo risparmierai risorse di Windows.
Come accedere ai servizi di Windows
Per accedere servizi di Windows e sei con un utente amministratore, devi premere il tasto [Windows] + [R]
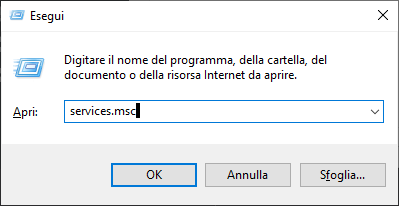
Se il tuo utente non è amministratore dovrai cliccare sul logo START in basso a sinistra del desktop, digitare servizi e cliccare con il tasto destro sulla relativa app ed eseguirla come amministratore. Se impostata ti verrà richiesta una password.
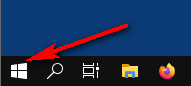
Se non sai se il tuo utente è amministratore devi aprire il Pannello di controllo, andare nella sezione Account utente e verificare se sotto l’icona che rappresenta il tuo account utente è riportato che sei amministratore.
Questa è l’app Servizi aperta. È possibile esportare questa lista in un file testuale
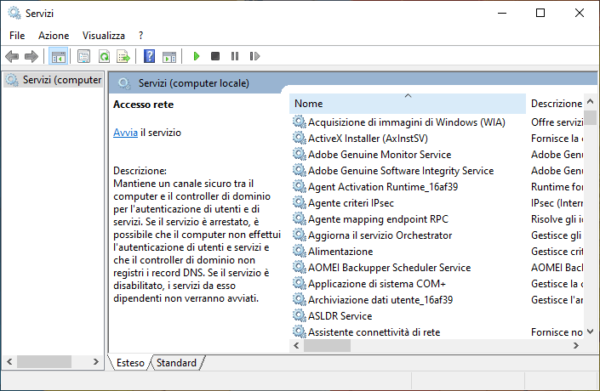
Cliccando su un servizio, puoi avere una descrizione delle sue caratteristiche e delle sue impostazioni.
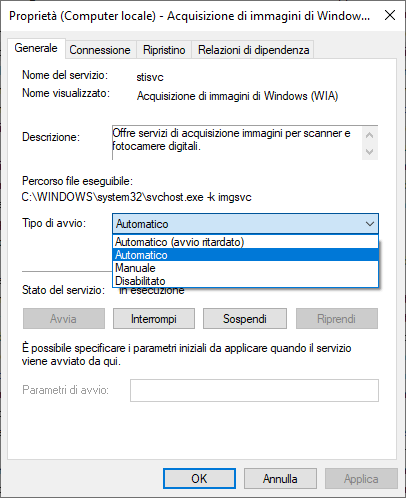
Puoi impostare il tipo di avvio e variare lo stato del servizio.
Ora vediamo i servizi che possiamo impostare con un avvio manuale oppure disabilitare.
Quali servizi disabilitare o avviare in manuale
Ogni servizio può avere varie impostazioni di avvio quali avvio automatico, ritardato, manuale o disabilitato.
Impostarlo su manuale vuol dire semplicemente che il servizio si attiverà solo all’occorrenza.
- Accesso secondario
Nome del servizio: seclogon
Abilita processi di avvio sotto credenziali alternative. Impostalo su manuale. - Acquisizione di immagine di Windows (WIA)
Nome del servizio: stisvc
Se non possiedi un scanner o una stampante multifunzione puoi disabilitarlo. - Centro sicurezza PC
Nome del servizio: wscsvc
Il Centro Sicurezza di Windows esegue il monitoraggio delle impostazioni di integrità della sicurezza e genera rapporti corrispondenti. Le impostazioni di integrità riguardano il firewall (attivato/disattivato), l’antivirus (attivato/disattivato/non aggiornato), l’antispyware (attivato/disattivato/non aggiornato), Windows Update (download e installazione degli aggiornamenti manualmente o automaticamente), Controllo dell’account utente (attivato/disattivato) e le impostazioni di Internet (consigliate/non consigliate). Il servizio offre API COM per consentire ai fornitori di software indipendenti di registrare lo stato dei propri prodotti in Centro Sicurezza di Windows. L’interfaccia utente di Sicurezza e manutenzione utilizza il servizio per offrire avvisi Systray e una visualizzazione grafica degli stati di integrità della sicurezza nel Pannello di controllo di Sicurezza e manutenzione. Protezione accesso alla rete usa questo servizio per inviare rapporti sugli stati. Impostalo su manuale. - Diagnostic Execution Service
Nome del servizio: diagsvc
Executes diagnostic actions for troubleshooting support. Impostare su manuale. - Gestore mappe scaricate
Nome del servizio: MapsBroker
Servizio di Windows per consentire alle applicazioni di accedere alle mappe scaricate. Il servizio viene avviato su richiesta dall’applicazione che accede alle mappe scaricate. Con la disabilitazione di questo servizio le app non potranno accedere alle mappe. Puoi mettere su automatico se non utilizza mappe offline. Impostalo su manuale. - Helper NetBIOS di TCP/IP
Nome del servizio: lmhosts
Fornisce supporto al servizio NetBIOS su TCP/IP (NetBT) e alla risoluzione di nomi NetBIOS per i client della rete, consentendo la condivisione di file, la stampa e l’accesso alla rete da parte degli utenti.. Puoi impostarlo su manuale se il tuo PC non fa parte di un gruppo di lavoro di rete. - Helper IP
Nome del servizio: iphlpsvc
Offre connettività in modalità tunnel utilizzando le tecnologie di transizione IPv6 (6to4, ISATAP, proxy delle porte e Teredo) e IP-HTTPS. Se il servizio viene arrestato, il computer non potrà usufruire dei vantaggi della connettività avanzata garantiti da queste. Puoi mettere in manuale se non si utilizza la connessione con protocollo IPv6. - Manutenzione collegamenti distribuiti client
Nome del servizio: TrkWks
Esegue la manutenzione dei collegamenti tra file NTFS all’interno di un computer o fra computer di una rete. Imposta su manuale. - Registro di sistema remoto
Nome del servizio: RemoteRegistry
Se non lo è già è consigliabile impostare questo servizio su Disabilitato per migliorare la sicurezza del sistema. - Servizio Criteri di diagnostica
Nome del servizio: DPS
Consente di rilevare e risolvere i problemi relativi ai componenti di Windows. Se tale servizio viene arrestato, le funzionalità di diagnostica verranno disattivate. - Servizio Risoluzione problemi Compatibilità programmi
Nome del servizio: PcaSvc
Servizio che fornisce un supporto per Risoluzione problemi compatibilità programmi. Risoluzione problemi compatibilità programmi esegue il monitoraggio dei programmi installati ed eseguiti dall’utente e rileva i problemi di compatibilità noti. Potrebbe essere utile se si utilizzano programmi creati per sistemi operativi precedenti a Windows 10. - Spooler di stampa
Nome del servizio: Spooler
Se non hai una stampante il servizio puoi impostarlo su manuale. - Servizio tastiera virtuale e pannello per la grafia
Nome del servizio: TabletInputService
Se non si desideri utilizzare le funzionalità della tastiera e scrittura touch. - Servizio Segnalazione errori Windows
Nome del servizio: WerSvc
Consente di segnalare gli errori quando i programmi smettono di funzionare o si bloccano e di ricevere soluzioni. Consente inoltre di generare registri per i servizi di diagnostica e ripristino. Se il servizio non è avviato, è possibile che la segnalazione errori non funzioni correttamente e che i risultati dei servizi di diagnostica e ripristino non vengano visualizzati. - Windows Search
Nome del servizio: WSearch
Fornisce indicizzazione di contenuto, memorizzazione di proprietà nella cache e risultati di ricerca per file, posta elettronica e altro contenuto. Se non utilizzi frequentemente le funzionalità di ricerca incorporata in Windows.
Altri servizi che si possono su Manuale come quelli installati dai driver delle schede grafiche quali AMD, Intel, nVidia, ecc.
In caso di problemi o avvisi particolari puoi riportare i servizi per l’avvio AUTOMATICO.
Disabilitare i servizi da linea di comando
È possibile disabilitare i servizi dal prompt dei comandi con il programma SC.
Per farlo devi cliccare su START e digitare prompt dei comandi.
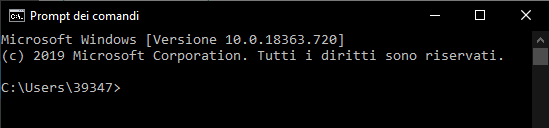
Per avviare un servizio la sintassi da usare è la seguente:
SC stop “nome del servizio”
Per fermare un servizio la sintassi è:
SC start “nome del servizio”
All’occorrenza è possibile creare un file testuale batch da utilizzare per fermare o avviare servizi di Windows.
Per farlo, devi aprire il blocco note, digitare le istruzioni sopraindicate e inserendo il nome del servizio tra virgolette e salvare il file con estenstione .BAT.
Con un doppio click del mouse puoi avviare il programma.
In alternativa si può usare il comando NET con le seguenti sintassi:
NET START “nome del servizio”
oppure
NET STOP “nome del servizio”
In questo articolo le differenze tra i due comandi.
Le chiavi dei servizi nel registro di sistema
L’albero delle chiavi dei servizi di Windows nel registro di sistema sono memorizzate nel percorso:
HKEY_LOCAL_MACHINE\SYSTEM\CurrentControlSet\Services Registry Tree
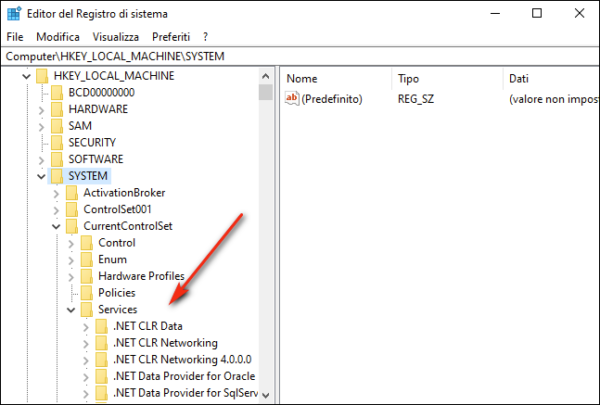
Conclusione
Con questo articolo ti ho suggerito come ottimizzare i servizi di Windows per avere più risorse del sistema operativo disponibili. Effettua sempre una preventiva creazione di un punto di ripristino e crea preventivamente backup del sistema.
Ti segnalo anche il sito Blackviper.com che, anche se non più aggiornato da tempo, offre liste dei servizi che si possono disabilitare per i sistemi Windows 10 e versioni precedenti.
Articoli selezionati dal web
Servizi Windows 10 in avvio manuale (Answers.Microsoft.com)
How to Start, Stop, Restart, Enable, and Disable Services in Windows 10 (Tenforum.com)
