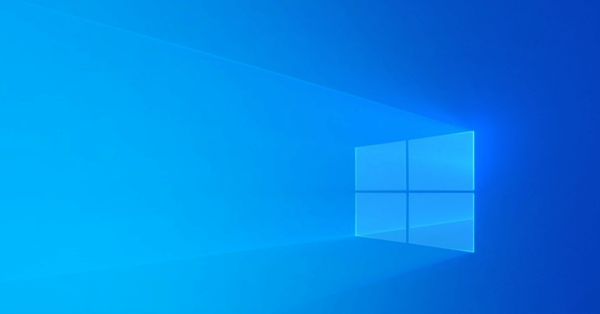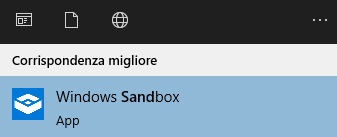Come virtualizzare software con Windows Sandbox in un’area isolata del sistema operativo, per evitare contagi o malfunzionamenti al sistema stesso.
Indice dei contenuti
Introduzione
Sandbox è un termine che identifica una modalità di avvio di un programma in un ambiente isolato dal sistema operativo. In questo modo il programma non potrà in alcun modo danneggiare il sistema operativo Windows.
Un ambiente di test può essere utile per verificare la funzionalità di un programma del quale non abbiamo la certezza che sia utile oppure sia contagiato da virus.
Per sfruttare la funzionalità Sandbox di Windows dobbiamo verificare se nel nostro sistema è attiva la virtualizzazione hardware.
Questa funzionalità è disponibile per gli utilizzatori di Windows Pro e Enterprise. Per avere averla anche Windows Home devi applicare un piccolo trucco indicato più avanti nell’articolo.
Verificare se il PC ha la virtualizzazione hardware
Gli attuali PC/notebook/laptop hanno già attiva di default la virtualizzazione hardware abilitata a livello di BIOS.
Per verificare se Windows ha le estensioni per la virtualizzazione abilitate da BIOS devi fare:
- Avvia il tool Gestione Attività (Task Manager) con la scorciatoia da tastiera [Ctrl]+[Shift/Maiuscole]+[Esc].
- Accedi alla scheda delle Prestazioni e clicca su CPU (nella colonna sulla sinistra).
- Come da immagine qui sotto dovrai trovare la dicitura Virtualizzazione: Abilitato.
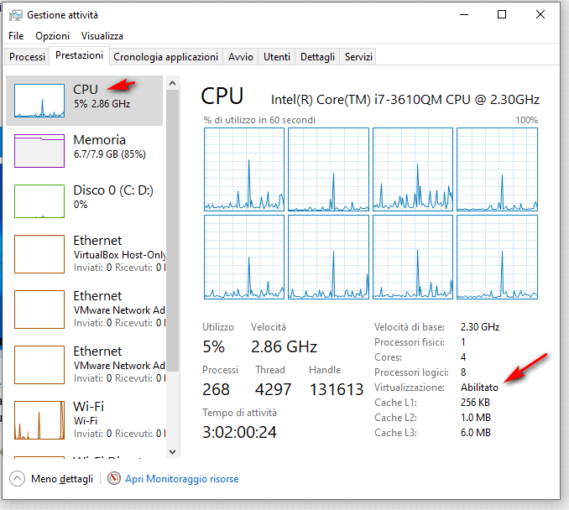
Nel caso la virtualizzazione sia disabilitata, dovrai accedere al BIOS/firmware UEFI del PC per procedere alla abilitazione delle estensioni VT-x o AMD-V a seconda del processore sia INTEL o AMD.
Per farlo dovrai utilizzare le istruzioni del produttore del tuo PC/scheda madre.
Solitamente i PC più moderni hanno già la virtualizzazione assistita attiva di default.
Come attivare la funzionalità Sandbox in Windows
Per attivare la funzionalità Sandbox in Windows bisogna prima attivarla come funzionalità.
- Per farlo devi cliccare su START e digitare Attiva o disattiva funzionalità di Windows
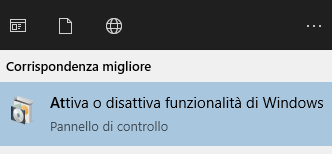
Clicca con il tasto destro ed apparirà la finestra per attivare la funzionalità Sandbox mettendo il simbolo di spunta alla relativa casella. Se richiesto devi inserire la password di amministratore.
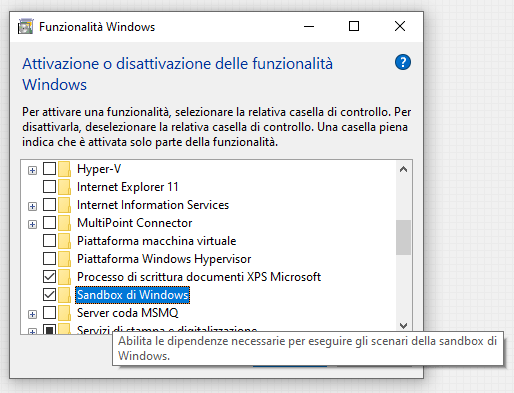
- Windows effettuerà la ricerca dei file necessari
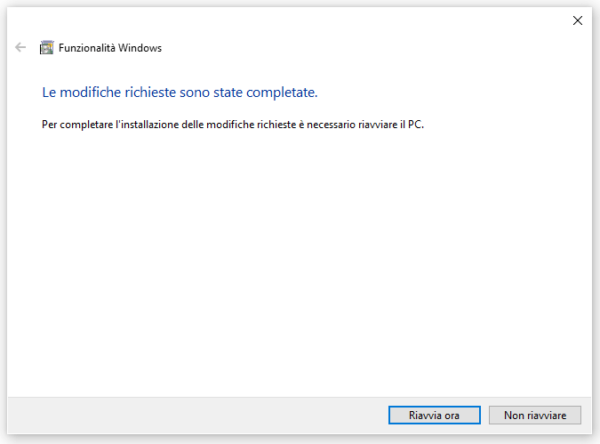
- Completato l’operazione avrete la funzionalità attiva DOPO il riavvio del sistema.
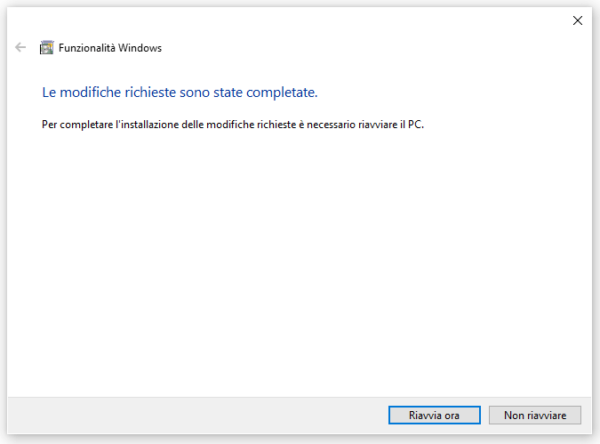
Utilizzare la funzionalità Sandbox in Windows Pro
Dopo aver attivato la funzione Sandbox di Windows vediamo come fare per attivarla ed usarla.
- Vai sul menu su START.
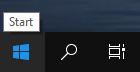
- Digita Windows Sandbox e dai invio per aprire la finestra.
- Ecco la finestra che ti si presenta all’avvio di Sandbox.
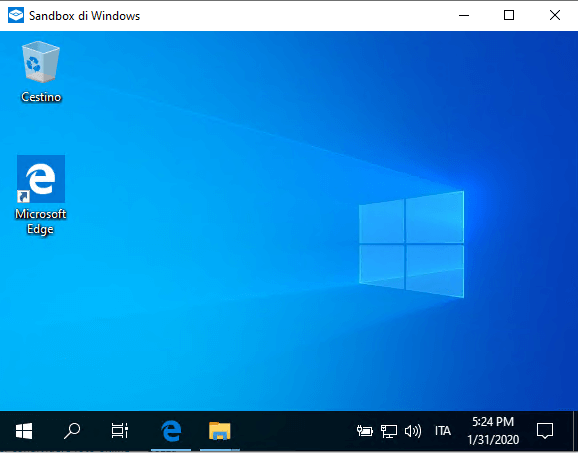
Hai adesso una copia temporanea di Windows dove puoi navigare oppure avviare programmi e Windows app per esempio scaricandoli con Microsoft Edge.
Alla chiusura della finestra di Sandbox tutto viene cancellato.
Attivare Sandbox su Windows 10 Home Edition
La funzionalità Sandbox è disponibile con Windows 10 Professional ma con un piccolo trucco la puoi utilizzatore anche sulla versione HOME edition di Windows 10
dell’articolo How to Enable Windows Sandbox Feature in Windows 10 Home Edition di Tensforums.com.
Con il download di un file .BAT, viene spiegato come attivare la funzionalità anche su Windows 10 Home.
Attenzione!
Sandbox è un ambiente di prova temporaneo che si ripristina alle condizioni iniziali ad ogni riavvio.
Avvertenza per gli utilizzatori di VMware
Aggiornamento!
Nel changelog dell’aggiornamento alla versione 15.5.5, VMWare dichiara che il problema è stato risolto.
L’utilizzo della virtualizzazione software su Windows 10 potrebbe generare generare un errore con l’avvio di macchine virtuali:
Device/Credential Guard error on Windows 10 Home
er risolverlo devi avviare il comando CMD con di i privilegi di amministratore;
poi digita il comando bcdedit /set hypervisorlaunchtype off e riavvia il sistema.
Se hai bisogno di Hypervisor per i “Windows emulator tools” in Visual Studio puoi riattivare il tutto con il seguente comando:
bcdedit /set hypervisorlaunchtype auto e riavvio.
Qui la fonte del suggerimento.
Conclusione
Un’ottima opportunità per i gli utilizzatori di Windows Professional 64 bit (vers. 1903 e successive) o Enterprise per avere un ambiente isolato dove provare programmi per i quali si sospetta infettati da malware.
Se preferisci avere un sistema operativo virtualizzato che non si cancella ogni volta dovrai rivolgerti a sistemi di virtualizzazione quali HyperV oppure VirtualBox.
Per chi utilizza Windows 10 Home hai trovato un suggerimento per attivare la funzionalità su una edizione del sistema operativo che non lo permetterebbe.
Risorse selezionate dal web
How to Enable Windows Sandbox Feature in Windows 10 Home Edition (Tenforums.com)
Come attivare, provare e utilizzare Windows Sandbox in Windows 10 (Windowsblogitalia.com)
Run Hyper-V, VirtualBox and VMware on same Computer (Tenforums.com)
Altri articoli consigliati
Top list i migliori software a 64 bit per Windows (gennaio 2020)