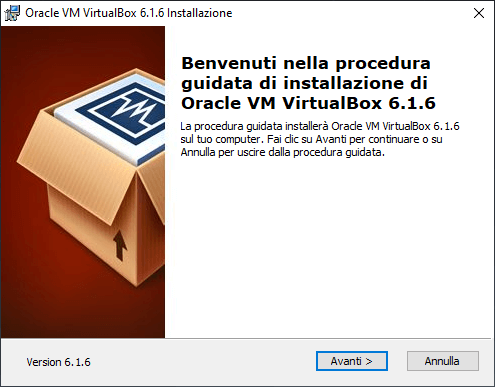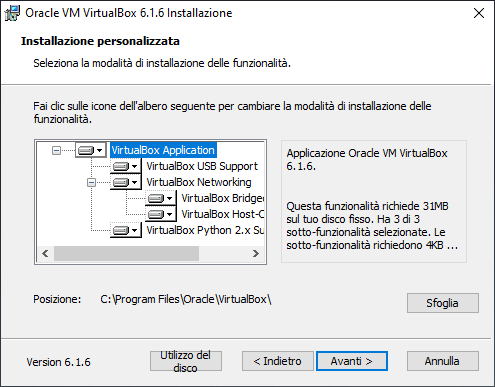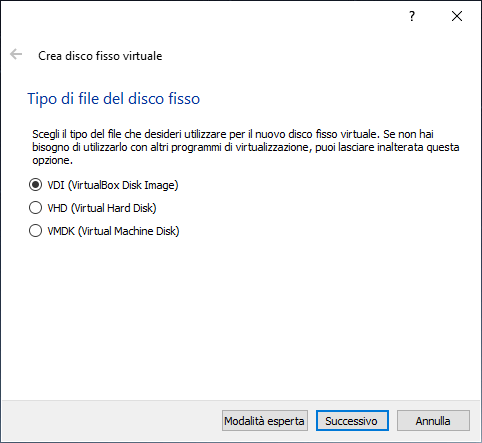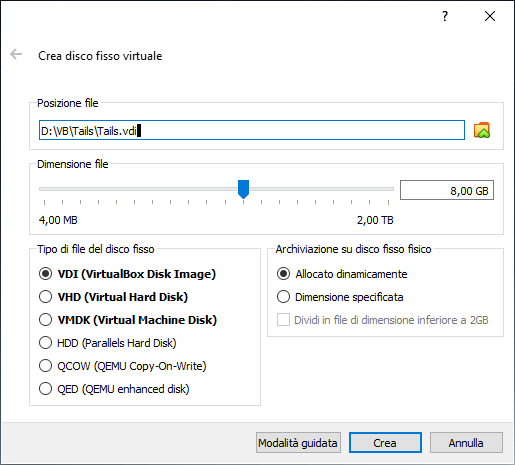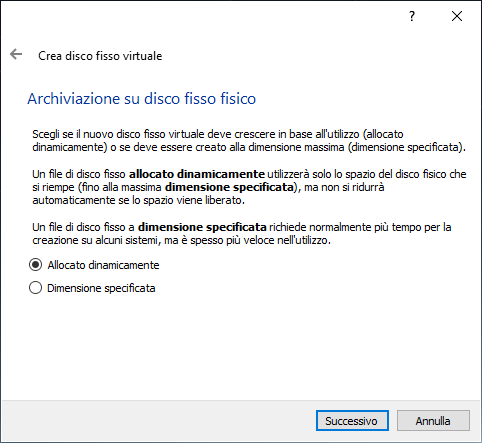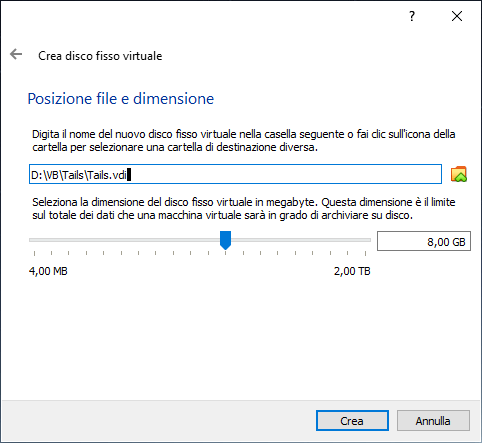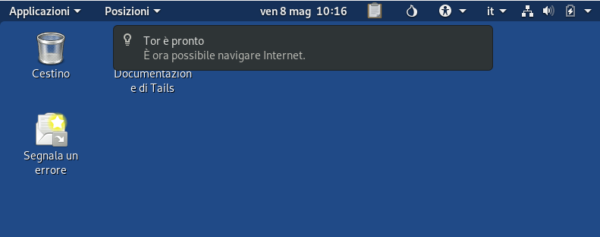Credit image: Iconfinder
Come virtualizzare un sistema operativo Linux su Windows 10 con VirtualBox di Oracle.
Indice dei contenuti
Introduzione
Per virtualizzare un sistema operativo con Windows abbiamo due software utili allo scopo: WMvare e VirtualBox.
Mentre VMWare è gratuito solo il player ovvero il programma che ti permette di avviare macchine create con VMWare Workstation, software pagamento, Oracle VirtualBox è un progetto open source liberamente utilizzabile per la creazione e avvio di Virtual Machine (VM).
Virtual Box non tutte ha tutte le funzionalità del suo più noto concorrente ma è altrettanto utile per virtualizzare sistemi operativi nel tuo PC in un’area protetta e isolata.
Tra la funzionalità di VirtualBox abbiamo:
- Interfaccia in italiano.
- Importazione ed esportazione macchine virtuali.
- Congelamento e ripristino delle sessioni di lavoro.
- Personalizzazione dell’hardware da visualizzare.
- Aggiornamenti costanti del produttore Oracle.
In questo articolo vediamo come fare per virtualizzare un sistema operativo.
Attenzione!
Per utilizzare la virtualizzazione ti consiglio un PC con buone prestazioni, un processore multicore Intel I5 o equivalente AMD Ryzen 5 con minimo 8 GB di RAM (consigliato 16 GB) e un disco veloce meglio se SSD di almeno 512 GB.
Installare VirtualBox
Virtualbox è scaricabile gratuitamente da questa pagina.
Procedi ora all’installazione come qualsiasi programma utilizzabile con Windows. Il setup, per l’installazione, chiede i privilegi di amministratore.
Ecco alcune videate che appaiono durante l’installazione del programma. Scaricate sempre l’ultima versione disponibile.
• Conclusa l’installazione avremo installato nel PC questo potente software e che identificheremo con l’icona qui sotto.
Come configurare VirtualBox
L’interfaccia di VirtualBox è in italiano ed è molto intuitiva. Procediamo, per prima cosa, a personalizzare alcuni aspetti dell’applicativo.
• Per prima cosa andiamo nel menu preferenze sotto file.
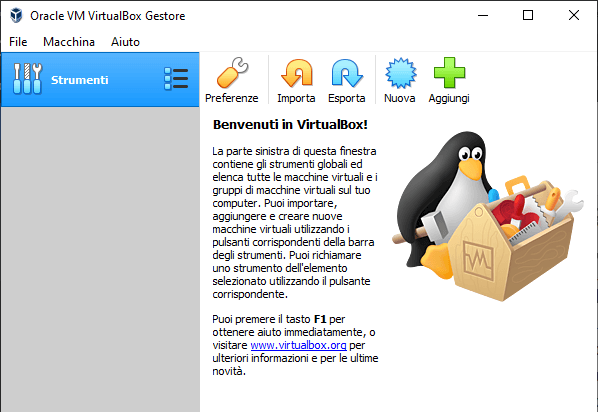
• Di default VirtualBox memorizza le macchine virtuali (virtual machine) in un percorso predefinito. Personalmente preferisco impostare la Cartella predefinita macchine in un percorso facile da identificare, come per esempio, C:\VM, che mi facilita la gestione e copia delle macchine
Le altre preferenze si possono anche lasciare stare così come impostate di default. È possibile impostare una cartella condivista tra Host (il tuo PC) e le macchine Guest (le VM).
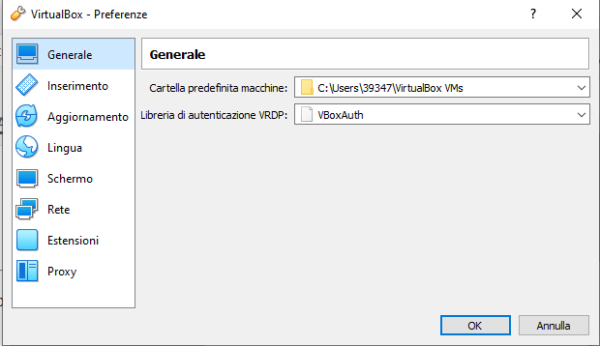
Quali sistemi operativi si possono virtualizzare
Con VirtualBox puoi creare macchine virtuali ed utilizzare tantissimi sistemi operativi.
Eccone alcuni:
- Android
- DOS
- Mac OS
- BSD
- IBM OS/2
- Linux
- Solaris
- Windows
Quando crei una nuova macchina hai a disposizione una procedura guidata (wizard) che ti che tisegue passo per passo e una modalità esperto dove puoi modificare vari parametri quali la RAM e l’utilizzo di una VM già precedentemente creata.
Ti ricordo che se decidi di virtualizzare sistemi operativi close source (a sorgente chiuso) come Windows, hai bisogno di un codice di attivazione altrimenti apparirà un watermark che ti avviserà che il sistema non è attivato.
Macchine virtuali (VM) pronte all’uso
In rete sono disponibili tantissime VM già pronte. Questi file sono distribuiti con estensione OVA, VDF, e VDI.
Nel sito Virtualboxes.org ne troverai alcune pronte all’uso.
Per utilizzare una di queste VM basterà creare solo il collegamento all’interno del gestore di VirtualBox cliccando sul menu file e scegliendo l’opzione Importa applicazione virtuale.
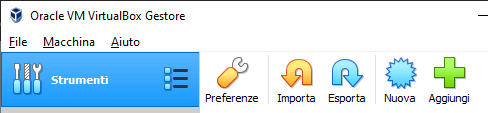
Virtualizzare una distribuzione Linux da zero
Ora proviamo a vedere come fare a virtualizzare una distribuzione Linux partendo dal file ISO che troveremo sul sito ufficiale.
Per il mio esempio ho deciso usare la distribuzione Linux Tails
Tails è una distribuzione leggera orientata alla alla privacy dell’utente e all’anonimato. Questa distribuzione utilizza il progetto TOR per la navigazione anonima.
Condizione essenziale per la creazione di una VM con sistema operativo, partendo da zero, è che devi avere già scaricato sul tuo disco locale l’immagine ISO di installazione.
Per chi non lo sa, l’immagine ISO è un archivio masterizzabile che contiente tutti i file contenuti di un disco ottico in formato CD/DVD.
Passiamo ora alla creazione della nuova macchina.
Creazione della macchina virtuale (VM)
Come già detto procuriamoci l’immagine ISO della distribuzione prescelta.
Scarichiamo Tails nella sua versione ottimizzata per la virtualizzazione.
Fatto questo procediamo alla creazione della macchina virtuale seguendo il wizard.
- Avviamo Oracle VirtualBox appena installato.
Nella schermata principale torviamo gli strumenti di gestione dedelle macchine virtuali.
L’immagine qui sotto riporta già delle macchine create.
Se è la prima volta che usi il programma, nella colonna di sinistra non troverai nulla.
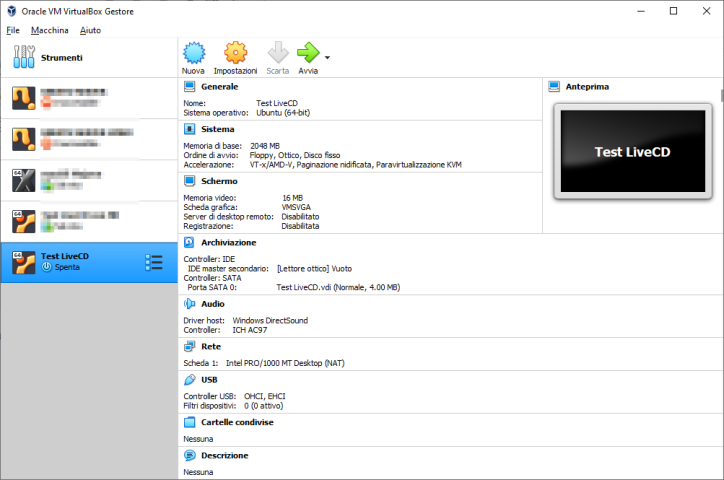
• Ora sull’icona con il logo azzurro con la scritta nuova per avviare la procedura guidata.
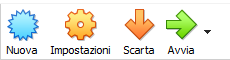
- Dopo aver cliccato su nuova si aprirà una finestra dove potrai scegliere il nome e il tipo di sistema operativo che intendi visualizzare.
VirtualBox nella sua procedura guidata, propone dei profili già pronti con impostazioni di default in base alla scelta del sistema operativo fatta.
Se vuoi personalizzare meglio questi profili puoi utilizzare la modalità esperto per creare una VM con parametri personalizzati; puoi definire quanta RAM allocare oppure se utilizzare un disco virtuale già esistente.
- Impostiamo ore il nome e il sistema operativo.
Nel mio esempio userò il nome della distribuzione Tails.
Definisco il percorso di memorizzazione delle cartelle della macchina. In questo caso D:\VB.
Imposto il profilo Linux e come versione Other Linux (64 bit).
Fatto questo clicchiamo sul pulsante successivo.
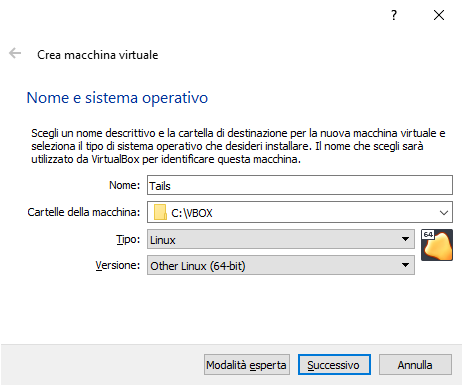
- Impostiamo le dimensioni della memoria.
Il profilo prescelto ti offre 512 MB di ram.
Personalmente preferisco esagerare con 2048 MB.
Confermiamo la scelta cliccando sul pulsante Successivo.
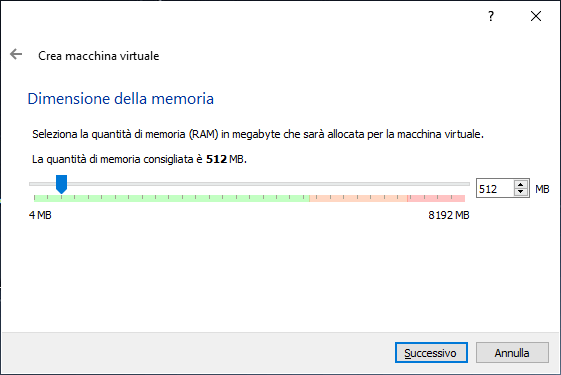
- Ora dobbiamo scegliere il disco fisso virtuale.
Come vedi nell’immagine qui sotto hai tre possibilità chiaramente descritte.
Procediamo con la scelta Crea subito un nuovo disco fisso virtuale e clicchiamo sul pulsante Crea.
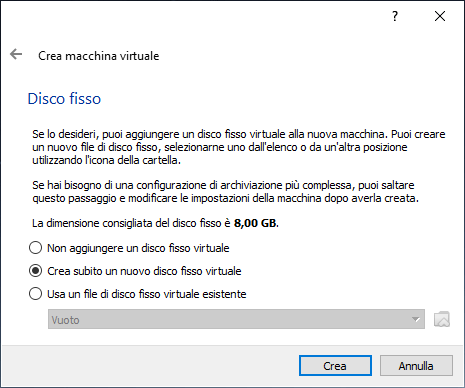
- Ora scegliamo il tipo di file del disco fisso. Mettiamo la spunta su VDI.
VDI è il formato predefinito di Oracle.
VHD è il formato virtuale di Microsoft.
VMDK è il formato di VMWare.
Se vuoi maggiori info ti consiglio la lettura di questo articolo: VDI Vs VHD Vs VMDK: Learn the Different Virtual Disk Formats – Parallels.com.
- Se clicchiamo sulla modalità esperta vedremo una videata riepilogativa dove variare meglio alcuni parametri.
- Seguendo il wizard nella finestra Archiviazione su disco fisico impostiamo su Allocato dinamicamente.
Questa opzione fa si che il disco si espande fino alle dimensioni predefinite solo se il spazio virtuale è utilizzato.
- Nella finestra Posizione file e dimensione impostiamo la cartella di memorizzazione della macchina virtuale (che può essere diversa da quella impostata di default).
Impostiamo le dimensioni del disco fisso.
Concludiamo la procedura cliccando sul pulsante Crea
- Ora hai a disposizione un disco virtuale pulito dove installare il sistema operativo.
Nella pagina di gestione delle VM troverai anche i dati hardware della macchina creata.
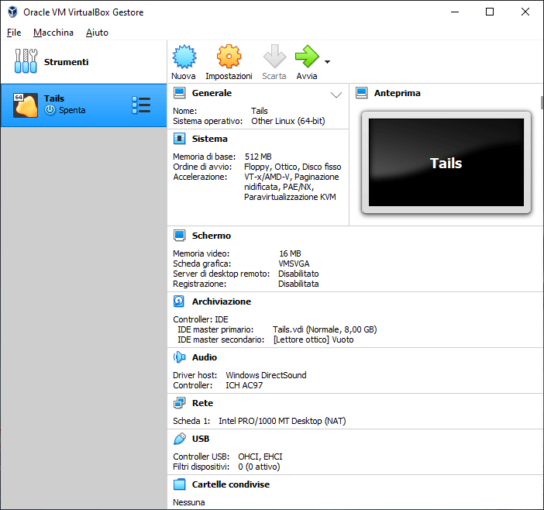
Installare la distribuzione Linux tramite immagine ISO
Ora procediamo ad installare il sistema operativo nella macchina virtuale.
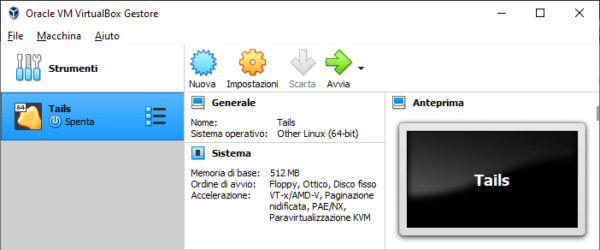
- Per prima cosa dobbiamo ora impostare il boot con il file ISO.
- Clicchiamo su logo Impostazioni.
- Clicchiamo nella colonna di sinistra Archiviazione.
- Clicchiamo nella colonna centrale Dispositivi di archiviazione, sotto la voce Controller: IDE, la riga Vuoto.
- Nella colonna Attributi clicchiamo sul piccolo CD azzurro per selezionare il file ISO di avvio.
Apparirà un ulteriore menu dove cliccare su Scegli/Crea un disco ottico virtuale.
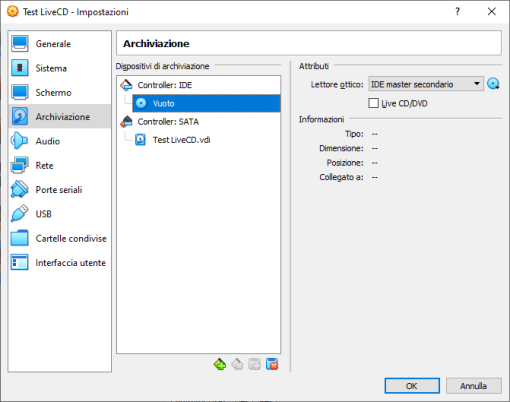
- Dopo aver cliccato su Scegli/Crea un disco ottico virtuale clicchiamo sull’icona Aggiungi per selezionare il file ISO della distribuzione Linux.

Nota bene: se vuoi utilizzare la distribuzione LiveCD/DVD senza installare nulla nel disco fisso nella sezione Attributi devi mettere il simbolo di spunta sull’apposita opzione.
- Dopo che hai scelto la distribuzione sotto Controller: IDE troverai impostato il file ISO. Ora clicca su OK per confermare il tutto.
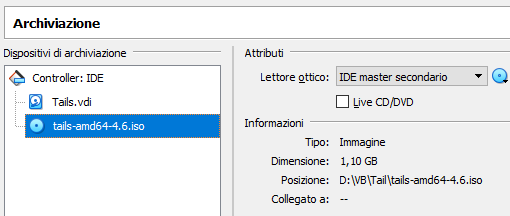
- Ora torniamo sulla macchina virtuale e clicchiamo sulla freccia verde Avvia.
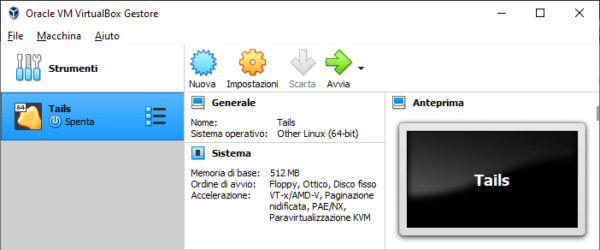
- Se tutto è stato impostato correttamente si avvierà l’installazione di Tails.
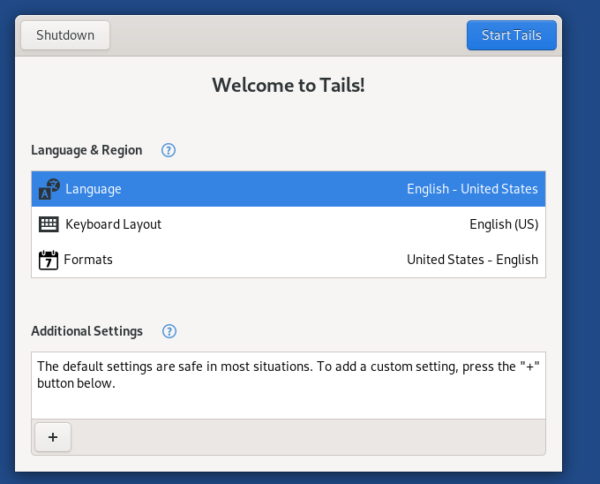
- Conclusa la procedura di impostazione iniziali lascia lavorare il setup di installazione.
- Ad operazione conclusa ecco la tua Distro Linux pronta da usare.
Installazione di VirtualBox Guest Additions
All’interno di ogni Virtual Machine è consigliato installare le VirtualBox Guest Addictions.
Le VirtualBox Guest Additions comprendono una serie di driver per dispositivi e applicazioni che ottimizzano il sistema operativo per prestazioni e usabilità migliori.
Per esempio se stai virtualizzando Windows, con questi driver potrai utilizzare la risoluzione video migliore che offre la scheda video del tuo PC.
Per installare queste estensioni, all’interno della macchina virtuale in esecuzione devi cliccare su Dispositivi e scegliere l’opzione Inserisci l’immagine del CD delle Guest Addictions … Maggiori info nella documentazione Oracle.
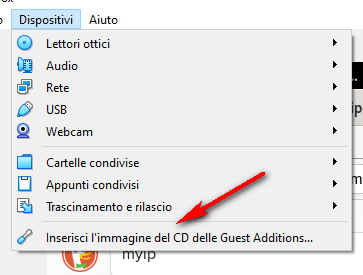
Pro e contro di Virtual Box
Concludiamo questa guida con una piccola lista di cosa mi piace e cosa mi piace meno di VirtualBox.
Pro!
- Interfaccia in italiano.
- Programma gratuito e open source.
- Possibilità di impostazione dell’hardware della macchina compreso i numero di core della CPU da utilizzare.
- Continui aggiornamenti del programma.
- Buone prestazioni nella virtualizzazione.
- Multi piattaforma.
- Tantissima documentazione in rete.
Contro!
- Nella creazione di sistemi virtuali è necessario PC con molta RAM, processori veloci e dischi SSD.
- Alcune funzionalità di VirtualBox per la gestione/modifica dei file di virtualizzazione di devono fare da linea di comando.
- Esiste anche una versione portatile scaricabile da Vbox.me ma che non è aggiornata all’ultima release.
Download
Genere: Software desktop
Giudizio: 4,5/5
Lingua: ITA
Programma portatile: si su Vbox.me
Compatibilità: Linux – Solaris – Windows 10 versioni 32 e 64 bit e precedenti
Licenza: open source (gratis)
Conclusione
Un ottimo programma per virtualizzare sistemi operativi. Puoi utilizzare le Virtual Machine per fare test oppure per avviare programmi che non sono compatibili con il tuo sistema operativo. In questa guida hai virtualizzato una distribuzione Linux all’interno di Windows.
Risorse selezionate dal web
Virtualization documentations by Oracle
Virtual Machines (Microsoft)
Altri articoli consigliati
Creare un punto di ripristino con Windows 10